INFORMATIQUE
Página 1 de 1.
 INFORMATIQUE
INFORMATIQUE
testDisck
Sauvegarde pour me souvenir des logiciels
TESTDISK
https://youtu.be/tLWGNdmDNWo
Definición
BIOS es la abreviatura de Basic Input/Output System y también es conocido como system BIOS, ROM BIOS o PC BIOS. Es un firmware que va incorporado en el chip de la placa base de un ordenador. El firmware BIOS va pre-instalado en la placa base de un PC. Es un firmware no-volátil, lo que significa que sus ajustes no se pierden o se cambian aunque se apague el ordenador.
No es difícil entender cómo funciona la BIOS. Cuando tu ordenador arranca, la BIOS carga y despierta los componentes de hardware del ordenador, garantizando que estén funcionando adecuadamente. Entonces, carga el gestor de arranque para inicializar Windows o cualquier otro sistema operativo que el ordenador tenga instalado.
Lo que tienes que saber es que la BIOS debe ejecutarse en modo de procesador de 16 bits modo y que solo tiene 1 MB de espacio para ejecutarse. En este caso, tiene problemas para inicializar varios dispositivos de hardware a la vez, lo que provoca un proceso de arranque más lento que cuando se inician todos los dispositivos y las interfaces de hardware en los PCs modernos.
La BIOS está ya un poco anticuada. Sin embargo, todavía existen algunos usuarios que utilizan la BIOS, sobre todo aquellos que tienen su ordenador ya algunos años. Algunas veces es necesario entrar en la BIOS para cambiar el orden de arranque si se topan con algún problema de arranque del sistema. Entonces, ¿cómo acceder a la BIOS?
fuente :
https://www.partitionwizard.com/partitionmanager/csm-support-bios.html
Se accede a la utilidad de configuración de la BIOS de varias maneras, dependiendo de tu ordenador y de tu placa base. Normalmente, se puede acceder a la BIOS pulsando una tecla específica mientras arranca el ordenador, como a la tecla Supr, Esc o F2. La tecla para acceder a la BIOS es distinta según los diferentes modelos de ordenador.
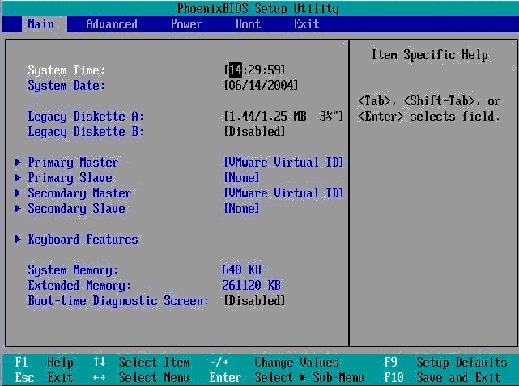
En la pantalla de configuración de la BIOS, se pueden ajustar distintas opciones, como la configuración del hardware del ordenador, la secuencia de arranque, etcétera. Los resultados de los ajustes se guardarán en la memoria de tu placa base. Después de hacer eso, puedes arrancar tu ordenador y la BIOS configurará el PC utilizando la configuración que hayas guardado.
Comparado con el de la BIOS, el firmware UEFI cuenta con las ventajas siguientes:
UEFI permite a los usuarios manejar unidades más grandes de 2 TB, mientras que las BIOS tradicionales no podían manejar unidades de almacenamiento grandes.
UEFI soporta más de 4 particiones primarias con una tabla de particiones GUID.
Los ordenadores que utilizan un firmware UEFI arrancan más rápido que los que utilizan BIOS. Las distintas optimizaciones y mejoras de UEFI pueden ayudar a que tu sistema arranque más rápido de lo que lo hacía antes.
UEFI soporta el arranque seguro, lo que significa que se puede comprobar la validez del sistema operativo para asegurarnos de que ningún malware interfiere con el proceso de arranque.
UEFI también soporta la función de red en el firmware UEFI en sí mismo, algo que es de ayuda para solucionar problemas y ajustar la configuración de la UEFI de manera remota.
UEFI tiene una interfaz gráfica de usuario sencilla y también tiene unos menús mucho más completos que la BIOS legacy.
Después de haber leído lo anterior, habrás descubierto que UEFI tiene muchas ventajas sobre la BIOS. Por estas ventajas, UEFI está considerado como el sucesor de la BIOS.
Pero, UEFI no es compatible con todos los ordenadores o dispositivos. Para utilizar un firmware UEFI, el hardware de tu disco debe soportar UEFI. Además, el disco del sistema tiene que ser un disco GPT. Si no es así, puedes convertir el disco MBR a GPT con un programa tipo Partition Magic profesional. Así, podrás arrancar tu ordenador con modo UEFI de manera adecuada
Tip: si tu ordenador no soporta el firmware UEFI, tendrás que comprar hardware nuevo que lo soporte y que incluya UEFI.
Actualmente, UEFI ha ido sustituyendo poco a poco a la BIOS tradicional en los PCs modernos, porque las principales compañías de hardware han ido cambiando a UEFI. Si tu ordenador es compatible con el firmware UEFI, puedes convertir un disco MBR a GPT para utilizar el arranque UEFI.
Bueno, ¿cómo convertir un disco del sistema de MBR a GPT? Aquí te vamos a mostrar una sencilla manera de convertir de MBR a GPT sin perder datos con un administrador de particiones profesional.
MiniTool Partition Wizard es un particionador profesional en el que confían millones de personas. Con su versión Pro Ultimate Edition, no solo puedes reconfigurar el disco gracias a sus características básicas, sino que también puedes realizar otras funciones avanzadas como recuperar particiones perdidas, convertir discos de sistema de MBR a GPT, cambiar el tamaño del clúster, convertir discos dinámicos a básicos sin perder datos, convertir NTFS a FAT y demás.
Note: para convertir un disco de sistema a disco MBR, lo mejor será crear un edición arrancable con el creador de medios incluido en MiniTool Partition Wizard Pro Ultimate Edition. Y para actuar con plena seguridad, por favor, recuerda realizar una copia de seguridad de tus archivos en el disco duro.
Paso 1. Descarga MiniTool Partition Wizard Pro Ultimate Edition haciendo clic en el botón siguiente. Después, utiliza el creador de medios de arranque para crear una edición arrancable.
Paso 2. Haz clic en Medios de arranque y sigue las indicaciones para crear una unidad USB de arranque o un disco CD/DVD.

Paso 3. Modifica la secuencia de inicio en la BIOS para arrancar desde la unidad USB o desde el disco CD/DVD y así iniciar MiniTool Partition Wizard Bootable Edition.
Paso 4. En la edición arrancable, elige la partición del sistema y luego el disco del sistema, debes elegir después la opción " Convertir disco MBR a GPT" del panel de la izquierda.
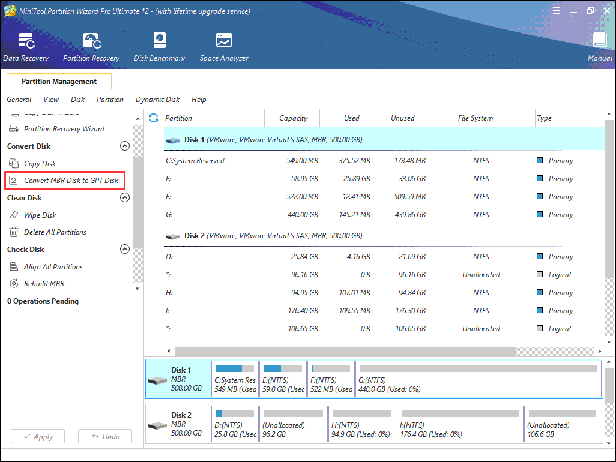
Paso 5. Lee el mensaje de advertencia y haz clic en OK.
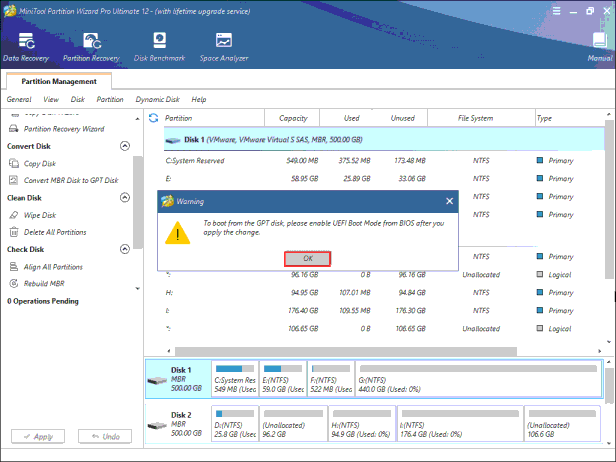
Paso 6. Haz clic en Sí para continuar.
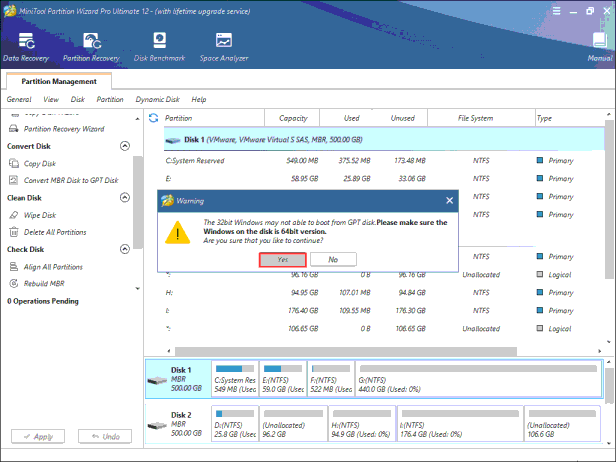
.
Paso 7. Puedes ver que el disco de sistema ha sido convertido en disco GPT, pero esta interfaz es la vista previa del resultado de la conversión. Haz clic en la opción Aplicar que se encuentra en la esquina superior izquierda para realizar las operaciones pendientes.
Después de que termine la conversión, tendrás que cambiar el modo de arranque de BIOS a UEFI. Aquí puedes seguir los pasos que se indican a continuación para acceder a la BIOS y cambiar al modo de arranque UEFI.
Paso 1. Pulse la tecla F2, u otras teclas de función (F1, F3, F10 o F12), la tecla ESC o Supr continuamente cuando arranques el ordenador. Para los distintos fabricantes de ordenadores, la tecla específica para entrar en la BIOS puede ser diferente. Puedes comprobar la página web del soporte del fabricante de tu PC para obtener detalles más específicos.
Paso 2. Desde la pantalla principal de la BIOS, elige la sección Boot.
Paso 3. Cuando estés en Boot, elige el modo de arranque UEFI/BIOS y pulsa la tecla intro.
Paso 5. Entonces, aparecerá el cuadro de diálogo del modo de inicio UEFI/BIOS. Aquí puedes elegir las flechas de arriba y abajo para elegir el modo de inicio UEFI y, a continuación, pulsar intro.
Sauvegarde pour me souvenir des logiciels
TESTDISK
https://youtu.be/tLWGNdmDNWo
¿Qué es BIOS?
Definición
BIOS es la abreviatura de Basic Input/Output System y también es conocido como system BIOS, ROM BIOS o PC BIOS. Es un firmware que va incorporado en el chip de la placa base de un ordenador. El firmware BIOS va pre-instalado en la placa base de un PC. Es un firmware no-volátil, lo que significa que sus ajustes no se pierden o se cambian aunque se apague el ordenador.
No es difícil entender cómo funciona la BIOS. Cuando tu ordenador arranca, la BIOS carga y despierta los componentes de hardware del ordenador, garantizando que estén funcionando adecuadamente. Entonces, carga el gestor de arranque para inicializar Windows o cualquier otro sistema operativo que el ordenador tenga instalado.
Lo que tienes que saber es que la BIOS debe ejecutarse en modo de procesador de 16 bits modo y que solo tiene 1 MB de espacio para ejecutarse. En este caso, tiene problemas para inicializar varios dispositivos de hardware a la vez, lo que provoca un proceso de arranque más lento que cuando se inician todos los dispositivos y las interfaces de hardware en los PCs modernos.
La BIOS está ya un poco anticuada. Sin embargo, todavía existen algunos usuarios que utilizan la BIOS, sobre todo aquellos que tienen su ordenador ya algunos años. Algunas veces es necesario entrar en la BIOS para cambiar el orden de arranque si se topan con algún problema de arranque del sistema. Entonces, ¿cómo acceder a la BIOS?
Cómo acceder a la BIOS
fuente :
https://www.partitionwizard.com/partitionmanager/csm-support-bios.html
Se accede a la utilidad de configuración de la BIOS de varias maneras, dependiendo de tu ordenador y de tu placa base. Normalmente, se puede acceder a la BIOS pulsando una tecla específica mientras arranca el ordenador, como a la tecla Supr, Esc o F2. La tecla para acceder a la BIOS es distinta según los diferentes modelos de ordenador.
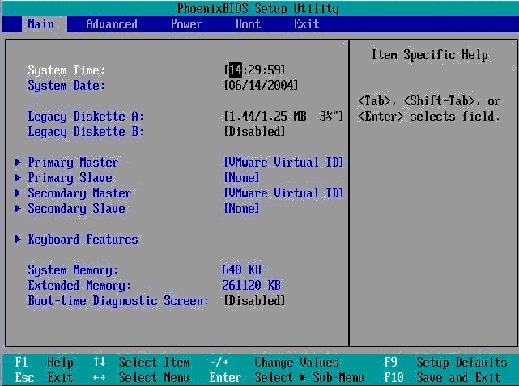
En la pantalla de configuración de la BIOS, se pueden ajustar distintas opciones, como la configuración del hardware del ordenador, la secuencia de arranque, etcétera. Los resultados de los ajustes se guardarán en la memoria de tu placa base. Después de hacer eso, puedes arrancar tu ordenador y la BIOS configurará el PC utilizando la configuración que hayas guardado.
UEFI vs BIOS
Comparado con el de la BIOS, el firmware UEFI cuenta con las ventajas siguientes:
UEFI permite a los usuarios manejar unidades más grandes de 2 TB, mientras que las BIOS tradicionales no podían manejar unidades de almacenamiento grandes.
UEFI soporta más de 4 particiones primarias con una tabla de particiones GUID.
Los ordenadores que utilizan un firmware UEFI arrancan más rápido que los que utilizan BIOS. Las distintas optimizaciones y mejoras de UEFI pueden ayudar a que tu sistema arranque más rápido de lo que lo hacía antes.
UEFI soporta el arranque seguro, lo que significa que se puede comprobar la validez del sistema operativo para asegurarnos de que ningún malware interfiere con el proceso de arranque.
UEFI también soporta la función de red en el firmware UEFI en sí mismo, algo que es de ayuda para solucionar problemas y ajustar la configuración de la UEFI de manera remota.
UEFI tiene una interfaz gráfica de usuario sencilla y también tiene unos menús mucho más completos que la BIOS legacy.
Después de haber leído lo anterior, habrás descubierto que UEFI tiene muchas ventajas sobre la BIOS. Por estas ventajas, UEFI está considerado como el sucesor de la BIOS.
Pero, UEFI no es compatible con todos los ordenadores o dispositivos. Para utilizar un firmware UEFI, el hardware de tu disco debe soportar UEFI. Además, el disco del sistema tiene que ser un disco GPT. Si no es así, puedes convertir el disco MBR a GPT con un programa tipo Partition Magic profesional. Así, podrás arrancar tu ordenador con modo UEFI de manera adecuada
Tip: si tu ordenador no soporta el firmware UEFI, tendrás que comprar hardware nuevo que lo soporte y que incluya UEFI.
Convertir discos MBR a GPT para soportar el arranque UEFI
Actualmente, UEFI ha ido sustituyendo poco a poco a la BIOS tradicional en los PCs modernos, porque las principales compañías de hardware han ido cambiando a UEFI. Si tu ordenador es compatible con el firmware UEFI, puedes convertir un disco MBR a GPT para utilizar el arranque UEFI.
Bueno, ¿cómo convertir un disco del sistema de MBR a GPT? Aquí te vamos a mostrar una sencilla manera de convertir de MBR a GPT sin perder datos con un administrador de particiones profesional.
MiniTool Partition Wizard es un particionador profesional en el que confían millones de personas. Con su versión Pro Ultimate Edition, no solo puedes reconfigurar el disco gracias a sus características básicas, sino que también puedes realizar otras funciones avanzadas como recuperar particiones perdidas, convertir discos de sistema de MBR a GPT, cambiar el tamaño del clúster, convertir discos dinámicos a básicos sin perder datos, convertir NTFS a FAT y demás.
Note: para convertir un disco de sistema a disco MBR, lo mejor será crear un edición arrancable con el creador de medios incluido en MiniTool Partition Wizard Pro Ultimate Edition. Y para actuar con plena seguridad, por favor, recuerda realizar una copia de seguridad de tus archivos en el disco duro.
Paso 1. Descarga MiniTool Partition Wizard Pro Ultimate Edition haciendo clic en el botón siguiente. Después, utiliza el creador de medios de arranque para crear una edición arrancable.
Paso 2. Haz clic en Medios de arranque y sigue las indicaciones para crear una unidad USB de arranque o un disco CD/DVD.

Paso 3. Modifica la secuencia de inicio en la BIOS para arrancar desde la unidad USB o desde el disco CD/DVD y así iniciar MiniTool Partition Wizard Bootable Edition.
Paso 4. En la edición arrancable, elige la partición del sistema y luego el disco del sistema, debes elegir después la opción " Convertir disco MBR a GPT" del panel de la izquierda.
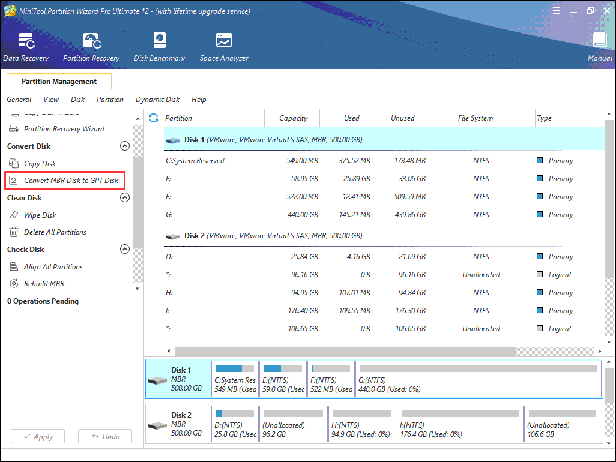
Paso 5. Lee el mensaje de advertencia y haz clic en OK.
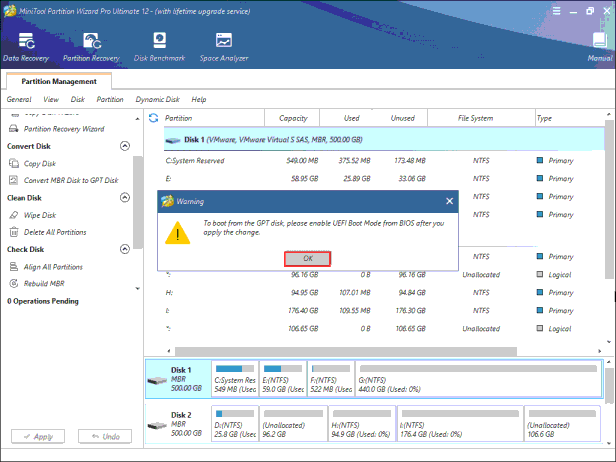
Paso 6. Haz clic en Sí para continuar.
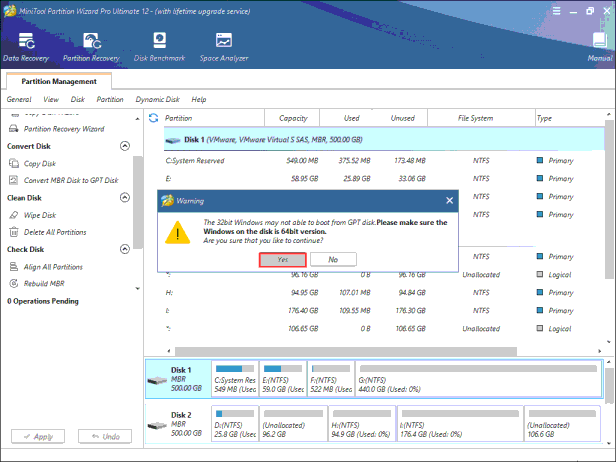
.
Paso 7. Puedes ver que el disco de sistema ha sido convertido en disco GPT, pero esta interfaz es la vista previa del resultado de la conversión. Haz clic en la opción Aplicar que se encuentra en la esquina superior izquierda para realizar las operaciones pendientes.
Después de que termine la conversión, tendrás que cambiar el modo de arranque de BIOS a UEFI. Aquí puedes seguir los pasos que se indican a continuación para acceder a la BIOS y cambiar al modo de arranque UEFI.
Paso 1. Pulse la tecla F2, u otras teclas de función (F1, F3, F10 o F12), la tecla ESC o Supr continuamente cuando arranques el ordenador. Para los distintos fabricantes de ordenadores, la tecla específica para entrar en la BIOS puede ser diferente. Puedes comprobar la página web del soporte del fabricante de tu PC para obtener detalles más específicos.
Paso 2. Desde la pantalla principal de la BIOS, elige la sección Boot.
Paso 3. Cuando estés en Boot, elige el modo de arranque UEFI/BIOS y pulsa la tecla intro.
Paso 5. Entonces, aparecerá el cuadro de diálogo del modo de inicio UEFI/BIOS. Aquí puedes elegir las flechas de arriba y abajo para elegir el modo de inicio UEFI y, a continuación, pulsar intro.
Última edición por Admin el Mar 13 Dic - 2:18, editado 3 veces
 USO DE CONSOLA LINEA DE COMANDOS
USO DE CONSOLA LINEA DE COMANDOS
USO DE CONSOLA LINEA DE COMANDOS POR APT (LINUX UBUNTU)
apt - interface en ligne de commande
SYNOPSIS
apt [-h] [-o=chaîne_de_configuration]
[-c=fichier_de_configuration]
[-t=publication_cible]
[-a=architecture]
{list | search | show | update |
install paquet
[{=numéro_version_paquet | /publication_cible}]... |
remove paquet... | upgrade | full-upgrade | edit-sources | {-v | --version} |
{-h | --help}}
DESCRIPTION
apt fournit une interface en ligne de commande pour le système de gestion de paquets. Elle est conçue comme une interface utilisateur et permet certaines options plus adaptées à une utilisation interactive par défaut par rapport aux outils d'APT plus spécialisés tels que apt-get( et apt-cache.
et apt-cache.
Exactement comme apt lui-même, cette page de manuel vise à être une interface pour l'utilisateur et ainsi elle ne mentionne que les commandes et les options les plus courantes, en partie pour ne pas répéter les informations à de multiples emplacements et en partie pour ne pas noyer le lecteur par une surabondance d'options et de détails.
Apt-get update
La commande update permet de télécharger les informations sur les paquets à partir des sources configurées. D'autres commandes agissent sur ces données, par exemple, réalisent la mise à jour de paquet ou recherchent et affichent des détails à propos de tous les paquets qui peuvent être installés.
Apt-get upgrade
upgrade is used to install available upgrades of all packages currently installed on the system from the sources configured via sources.list(5). New packages will be installed if required to statisfy dependencies, but existing packages will never be removed. If an upgrade for a package requires the remove of an installed package the upgrade for this package isn't performed.
Apt-get full-upgrade
La commande full-upgrade remplit la même fonction que upgrade mais supprimera des paquets actuellement installés si cela est nécessaire pour mettre à jour le système dans son ensemble.
apt-get install, remove, purge
La commande réalise l'action requise sur un ou plusieurs paquets spécifiés avec regex(7), glob(7) ou avec la correspondance exacte. Les actions requises peuvent être remplacées pour certains paquets en ajoutant un plus (+) au nom du paquet pour l'installer et ou un moins (-) pour le supprimer.
On peut choisir d'installer une version particulière d'un paquet en faisant suivre son nom par un signe égal (=) et par la version du paquet à sélectionner. Autrement, on peut choisir une version spécifique en faisant suivre le nom du paquet par une barre oblique (/) et le nom de code (jessie, stretch, sid ...) ou un nom de suite (stable, testing, unstable). Cela sélectionnera aussi cette version pour les dépendances de ce paquet si cela est nécessaire pour satisfaire la requête.
La suppression d'un paquet entraîne la suppression de toutes les données empaquetées, mais conserve habituellement les petits fichiers (modifiés) de configuration de l'utilisateur, pour le cas où la suppression a été accidentelle. Dans ce cas, il suffira d'émettre une demande d'installation pour le paquet supprimé accidentellement pour restaurer son fonctionnement antérieur.
D'autre part, on peut facilement se débarrasser de ces reliquats en appelant la commande purge même sur des paquets déjà supprimés. Notez que cela n'affecte aucune donnée ou configuration stockées dans votre répertoire personnel.
Apt-get autoremove
La commande autoremove, supprime les paquets installés automatiquement dans le but de satisfaire les dépendances d'autres paquets et qui ne sont plus nécessaires parce que les dépendances ont changé ou parce que le ou les paquets ont été supprimés entre-temps.
Apt-cache search
La commande search peut être utilisée pour rechercher le(s) terme(s) regex(7) donné(s) dans la liste de paquets disponibles et affiche les paquets correspondants. Par exemple, cela peut être utile pour rechercher des paquets dotés d'une fonctionnalité particulière. Si vous recherchez un paquet qui fournit un fichier particulier, essayez apt-file(1).
apt-cache show
La commande affiche des informations sur le(s) paquet(s) donné(s) y compris ses dépendances, sa taille installé et au téléchargement, les sources d’où provient le paquet, la description du contenu des paquets et bien plus encore. Cela peut être utile pour consulter ces informations avant d'autoriser apt( à supprimer un paquet ou lors d'une recherche de nouveaux paquets à installer.
à supprimer un paquet ou lors d'une recherche de nouveaux paquets à installer.
list (travail en cours)
La commande list est à peu près semblable à la commande dpkg-query --list dans la mesure où elle peut afficher une liste de paquets qui satisfont à certains critères. Elle gère les motifs glob(7) pour la correspondance des noms de paquets ainsi que des options pour afficher les versions installées --installed, pouvant être mises à jour --upgradeable, ou toutes les versions disponibles --all-versions.
edit-sources (travail en cours)
La commande edit-sources permet de modifier le fichier sources.list(5) avec votre éditeur de texte préféré et fournit des vérifications de sécurité de base.
UTILISATION DE SCRIPTS ET DIFFÉRENCES AVEC LES AUTRES OUTILS De APT
La ligne de commande de apt est conçue comme un outil pour l'utilisateur et son comportement peut varier selon ses versions. Bien qu'il s'efforce de ne pas casser les compatibilités ascendantes, cela ne peut pas non plus être garanti, si une modification semble bénéfique pour une utilisation interactive.
Toutes les fonctionnalités d'apt sont aussi proposées dans les outils dédiés d'APT tels que:
apt-get ou
apt-cache
apt
modifie seulement la valeur par défaut de certaines options (voir apt.conf(5) et en particulier le champ d'action Binary). Aussi vous devriez préférer l'utilisation de ces commandes (éventuellement avec certaines options complémentaires activées) dans les scripts parce qu'elles conservent autant que possible la compatibilité ascendante.
VOIR AUSSI
apt-get, apt-cache, sources.list(5), apt.conf(5), apt-config( , le guide
, le guide
d'APT dans /usr/share/doc/apt-doc/, apt_preferences(5), le « HOWTO » d'APT.
DIAGNOSTICS
apt renvoie zéro après une opération normale, et le décimal 100 en cas d'erreur.
BOGUES
Page des bogues d'APT[1]. Si vous souhaitez signaler un bogue à propos d'APT,
veuillez lire /usr/share/doc/debian/bug-reporting.txt ou utiliser la commande
reportbug(1).
TRADUCTEURS
Jérôme Marant, Philippe Batailler, Christian Perrier <bubulle@debian.org> (2000,
2005, 2009, 2010), Équipe de traduction francophone de Debian
<debian-l10n-french@lists.debian.org>
Veuillez noter que cette traduction peut contenir des parties non traduites. Cela
est volontaire, pour éviter de perdre du contenu quand la traduction est légèrement
en retard sur le contenu d'origine.
AUTEUR
Équipe de développement d'APT
NOTES
1. Page des bogues d'APT
http://bugs.debian.org/src:apt
APT 1.2.35 20 octobre 2015 APT(
APT( APT APT(
APT APT(
NAME
apt - command-line interface
SYNOPSIS
apt [-h] [-o=config_string] [-c=config_file] [-t=target_release] [-a=architecture]
{list | search | show | update |
install pkg [{=pkg_version_number | /target_release}]... | remove pkg... |
apt - interface en ligne de commande
SYNOPSIS
apt [-h] [-o=chaîne_de_configuration]
[-c=fichier_de_configuration]
[-t=publication_cible]
[-a=architecture]
{list | search | show | update |
install paquet
[{=numéro_version_paquet | /publication_cible}]... |
remove paquet... | upgrade | full-upgrade | edit-sources | {-v | --version} |
{-h | --help}}
DESCRIPTION
apt fournit une interface en ligne de commande pour le système de gestion de paquets. Elle est conçue comme une interface utilisateur et permet certaines options plus adaptées à une utilisation interactive par défaut par rapport aux outils d'APT plus spécialisés tels que apt-get(
Exactement comme apt lui-même, cette page de manuel vise à être une interface pour l'utilisateur et ainsi elle ne mentionne que les commandes et les options les plus courantes, en partie pour ne pas répéter les informations à de multiples emplacements et en partie pour ne pas noyer le lecteur par une surabondance d'options et de détails.
Apt-get update
La commande update permet de télécharger les informations sur les paquets à partir des sources configurées. D'autres commandes agissent sur ces données, par exemple, réalisent la mise à jour de paquet ou recherchent et affichent des détails à propos de tous les paquets qui peuvent être installés.
Apt-get upgrade
upgrade is used to install available upgrades of all packages currently installed on the system from the sources configured via sources.list(5). New packages will be installed if required to statisfy dependencies, but existing packages will never be removed. If an upgrade for a package requires the remove of an installed package the upgrade for this package isn't performed.
Apt-get full-upgrade
La commande full-upgrade remplit la même fonction que upgrade mais supprimera des paquets actuellement installés si cela est nécessaire pour mettre à jour le système dans son ensemble.
apt-get install, remove, purge
La commande réalise l'action requise sur un ou plusieurs paquets spécifiés avec regex(7), glob(7) ou avec la correspondance exacte. Les actions requises peuvent être remplacées pour certains paquets en ajoutant un plus (+) au nom du paquet pour l'installer et ou un moins (-) pour le supprimer.
On peut choisir d'installer une version particulière d'un paquet en faisant suivre son nom par un signe égal (=) et par la version du paquet à sélectionner. Autrement, on peut choisir une version spécifique en faisant suivre le nom du paquet par une barre oblique (/) et le nom de code (jessie, stretch, sid ...) ou un nom de suite (stable, testing, unstable). Cela sélectionnera aussi cette version pour les dépendances de ce paquet si cela est nécessaire pour satisfaire la requête.
La suppression d'un paquet entraîne la suppression de toutes les données empaquetées, mais conserve habituellement les petits fichiers (modifiés) de configuration de l'utilisateur, pour le cas où la suppression a été accidentelle. Dans ce cas, il suffira d'émettre une demande d'installation pour le paquet supprimé accidentellement pour restaurer son fonctionnement antérieur.
D'autre part, on peut facilement se débarrasser de ces reliquats en appelant la commande purge même sur des paquets déjà supprimés. Notez que cela n'affecte aucune donnée ou configuration stockées dans votre répertoire personnel.
Apt-get autoremove
La commande autoremove, supprime les paquets installés automatiquement dans le but de satisfaire les dépendances d'autres paquets et qui ne sont plus nécessaires parce que les dépendances ont changé ou parce que le ou les paquets ont été supprimés entre-temps.
Apt-cache search
La commande search peut être utilisée pour rechercher le(s) terme(s) regex(7) donné(s) dans la liste de paquets disponibles et affiche les paquets correspondants. Par exemple, cela peut être utile pour rechercher des paquets dotés d'une fonctionnalité particulière. Si vous recherchez un paquet qui fournit un fichier particulier, essayez apt-file(1).
apt-cache show
La commande affiche des informations sur le(s) paquet(s) donné(s) y compris ses dépendances, sa taille installé et au téléchargement, les sources d’où provient le paquet, la description du contenu des paquets et bien plus encore. Cela peut être utile pour consulter ces informations avant d'autoriser apt(
list (travail en cours)
La commande list est à peu près semblable à la commande dpkg-query --list dans la mesure où elle peut afficher une liste de paquets qui satisfont à certains critères. Elle gère les motifs glob(7) pour la correspondance des noms de paquets ainsi que des options pour afficher les versions installées --installed, pouvant être mises à jour --upgradeable, ou toutes les versions disponibles --all-versions.
edit-sources (travail en cours)
La commande edit-sources permet de modifier le fichier sources.list(5) avec votre éditeur de texte préféré et fournit des vérifications de sécurité de base.
UTILISATION DE SCRIPTS ET DIFFÉRENCES AVEC LES AUTRES OUTILS De APT
La ligne de commande de apt est conçue comme un outil pour l'utilisateur et son comportement peut varier selon ses versions. Bien qu'il s'efforce de ne pas casser les compatibilités ascendantes, cela ne peut pas non plus être garanti, si une modification semble bénéfique pour une utilisation interactive.
Toutes les fonctionnalités d'apt sont aussi proposées dans les outils dédiés d'APT tels que:
apt-get ou
apt-cache
apt
modifie seulement la valeur par défaut de certaines options (voir apt.conf(5) et en particulier le champ d'action Binary). Aussi vous devriez préférer l'utilisation de ces commandes (éventuellement avec certaines options complémentaires activées) dans les scripts parce qu'elles conservent autant que possible la compatibilité ascendante.
VOIR AUSSI
apt-get, apt-cache, sources.list(5), apt.conf(5), apt-config(
d'APT dans /usr/share/doc/apt-doc/, apt_preferences(5), le « HOWTO » d'APT.
DIAGNOSTICS
apt renvoie zéro après une opération normale, et le décimal 100 en cas d'erreur.
BOGUES
Page des bogues d'APT[1]. Si vous souhaitez signaler un bogue à propos d'APT,
veuillez lire /usr/share/doc/debian/bug-reporting.txt ou utiliser la commande
reportbug(1).
TRADUCTEURS
Jérôme Marant, Philippe Batailler, Christian Perrier <bubulle@debian.org> (2000,
2005, 2009, 2010), Équipe de traduction francophone de Debian
<debian-l10n-french@lists.debian.org>
Veuillez noter que cette traduction peut contenir des parties non traduites. Cela
est volontaire, pour éviter de perdre du contenu quand la traduction est légèrement
en retard sur le contenu d'origine.
AUTEUR
Équipe de développement d'APT
NOTES
1. Page des bogues d'APT
http://bugs.debian.org/src:apt
APT 1.2.35 20 octobre 2015 APT(
APT(
NAME
apt - command-line interface
SYNOPSIS
apt [-h] [-o=config_string] [-c=config_file] [-t=target_release] [-a=architecture]
{list | search | show | update |
install pkg [{=pkg_version_number | /target_release}]... | remove pkg... |
 Tabla de particiones GUID
Tabla de particiones GUID
https://es.wikipedia.org/wiki/Tabla_de_particiones_GUID
Ir a la navegación
Ir a la búsqueda
Para la enzima, véase Alanina aminotransferasa.
La tabla de particiones GUID (GPT) es un estándar para la colocación de la tabla de particiones en un disco duro físico. Es parte del estándar Extensible Firmware Interface (EFI) propuesto por Intel para reemplazar el viejo BIOS del PC, heredada del IBM PC original. La GPT sustituye al Master Boot Record (MBR) usado con el BIOS.
Mientras que el MBR comienza con el código de arranque maestro (Master Boot Code), que contienen un binario ejecutable que identifica la partición activa e inicia el proceso de arranque, la GPT se basa en las capacidades extendidas del EFI para estos procesos. A pesar de que una entrada de MBR comienza el disco, con propósitos de protectividad y compatibilidad con el viejo esquema BIOS PC, la GPT propiamente dicha comienza con la cabecera de la tabla de particiones.
GPT usa un moderno modo de direccionamiento lógico (LBA, logical block addressing) en lugar del modelo cilindro-cabeza-sector (CHS) usado con el MBR. La información de MBR heredado está almacenada en el LBA 0, la cabecera GPT está en el LBA 1, y la tabla de particiones en sí en los bloques sucesivos. En los sistemas operativos Windows de 64-bits, 16.384 bytes, o lo que es lo mismo, 32 sectores, están reservados para la GPT, dejando el bloque LBA 34 como el primer sector usable del disco.
GPT proporciona asimismo redundancia. La cabecera GPT y la tabla de particiones están escritas tanto al principio como al final del disco.
La estructura de la GPT se define en base a bloques LBA de 512 bytes.
Los discos duros actuales trabajan internamente con sectores de 4096 bytes, mientras que le ofrecen a los sistemas operativos (incluyendo sus gestores de arranque) bloques de 512 bytes. Esto se ha mantenido por compatibilidad con los gestores de arranque antiguos. Dado que 4096 es 8 veces 512, es conveniente hacer que las particiones comiencen en un múltiplo de 8 bloques, para que las escrituras de los sistemas operativos se correspondan con escrituras a nivel hardware.1
El motivo de que se haya mantenido un MBR al principio del disco es evitar que las herramientas antiguas de manejo de discos basados en MBR, que no reconocen los discos basados en GPT, se confundan y pudieran estropear el disco. Para evitar esto, este MBR de seguridad especifica que el disco contiene una única partición que abarca toda la unidad GPT. El indicador de sistema (System ID) para esta partición es 0xEE, lo que indica que debe interpretarse el disco como GPT. El EFI ignora el MBR. Algunos sistemas operativos de 32 bits que no pueden leer discos GPT reconocen sin embargo este System ID y presentan el disco como disco GPT inaccesible.
La cabecera de la tabla de particiones define los bloques de disco que pueden ser utilizados por el usuario (bloques usables). También define el número y tamaño de las entradas de partición que conforman la tabla de particiones. En Windows Server 2003 de 64 bits, hay 128 entradas de partición reservadas, cada una de 128 bytes de longitud. Así, se pueden crear hasta 128 particiones.
La cabecera contiene el GUID del disco (Globally Unique Identifier, Identificador Global Único). Registra su propio tamaño y localización (siempre LBA 1), y el tamaño y la localización de la cabecera y tabla de la GPT secundarias (siempre en el último sector del disco). Es importante que también contiene una suma de comprobación CRC32 para sí mismo y para la tabla de partición, que se verifica por los procesos EFI durante el arranque. Ya que EFI utiliza y verifica esta suma de comprobación, no se deberían usar editores hexadecimales para modificar el contenido de la GPT. Tales modificaciones invalidarían la suma de comprobación. En este caso, el EFI sobrescribiría la GPT primaria con la secundaria, o, si ambas copias contuviesen una suma de comprobación inválida, no podría acceder al disco.
Entradas de partición (LBAs 2 al 33)
Las entradas de partición son sencillas y claras. Los primeros 16 bytes designan el tipo de partición GUID. Por ejemplo, el GUID para una partición de sistema EFI es {28732AC1-1FF8-D211-BA4B-00A0C93EC93B}. Los siguientes 16 bytes contienen otro GUID único para la partición. Los bloques LBA de comienzo y final que delimitan la partición en el disco también se registran aquí, codificados como enteros de 64 bits. También se reserva un espacio para los nombres de las particiones y otros atributos.
Particiones de disco duro basadas en UEFI/GPT
[url= https://learn.microsoft.com/es-es/windows-hardware/manufacture/desktop/configure-uefigpt-based-hard-drive-partitions?view=windows-11] https://learn.microsoft.com/es-es/windows-hardware/manufacture/desktop/configure-uefigpt-based-hard-drive-partitions?view=windows-11[/url]
tedhudek
v-chmccl
windows-driver-content
themar-msft
atikmapari
Artículo 01/12/2022 Tiempo de lectura: 7 minutos
Cree diseños de partición personalizados para las unidades de disco duro (HDD), unidades de estado sólido (SSD) y otras unidades al implementar Windows en dispositivos basados en Unified Extensible Firmware Interface (UEFI).
Partición del sistema
El dispositivo debe contener una partición del sistema. En las unidades GPT, esto se conoce como partición del sistema EFI o ESP. Normalmente, esta partición se almacena en el disco duro principal. El dispositivo arranca en esta partición.
El tamaño mínimo de esta partición es de 100 MB y se debe formatear con el formato de archivo FAT32.
El sistema operativo administra esta partición y no debe contener ningún otro archivo, incluidas las herramientas de Windows RE.
Nota
En el caso de las unidades nativas de formato avanzado 4K (4 KB por sector), el tamaño mínimo es de 260 MB, debido a una limitación del formato de archivo FAT32. El tamaño mínimo de partición de las unidades FAT32 se calcula como tamaño de sector (4 KB) x 65527 = 256 MB.
Las unidades de formato avanzado 512e no se ven afectadas por esta limitación, ya que su tamaño de sector emulado es de 512 bytes. 512 bytes x 65527 = 32 MB, que es menor que el tamaño mínimo de 100 MB para esta partición.
Partición reservada de Microsoft (MSR)
En Windows 10, el tamaño de MSR es de 16 MB.
Agregue un MSR a cada unidad GPT para ayudar con la administración de particiones. MSR es una partición reservada que no recibe un identificador de partición. No puede almacenar datos de usuario.
Otras particiones de utilidad
Cualquier otra partición de utilidad no administrada por Windows debe encontrarse antes de las particiones de imagen de Windows, datos y recuperación. Esto permite a los usuarios finales realizar acciones como cambiar el tamaño de la partición Windows sin afectar a las utilidades del sistema.
Proteja a los usuarios finales de la modificación accidental de particiones de utilidad mediante su identificación mediante un atributo GPT. Esto impide que estas particiones aparezcan en Explorador de archivos
.
Para establecer particiones como particiones de utilidad
Al implementar Windows mediante DiskPart, use el comando de conjunto de volúmenes de atributos GPT_ATTRIBUTE_PLATFORM_REQUIRED después de crear la partición para identificar la partición como una partición de utilidad. Para obtener más información, vea el tema de MSDN: PARTITION_INFORMATION_GPT estructura.
Para comprobar que existen particiones del sistema y de la utilidad
Haga clic en Inicio, haga clic con el botón derecho en Este equipo y, a continuación, haga clic en Administrar. Se abre la ventana Administración de equipos.
Haz clic en Administración de discos. Aparece la lista de unidades y particiones disponibles.
En la lista de unidades y particiones, confirme que las particiones del sistema y de la utilidad están presentes y no tienen asignada una letra de unidad.
partición de Windows
La partición debe tener al menos 20 gigabytes (GB) de espacio en unidad para versiones de 64 bits o 16 GB para versiones de 32 bits.
La partición Windows debe tener formato con el formato de archivo NTFS.
La partición Windows debe tener 16 GB de espacio libre después de que el usuario haya completado la experiencia rápida (OOBE) y Mantenimiento automático haya completado.
Partición de herramientas de recuperación
Esta partición debe tener al menos 300 MB.
Las herramientas Windows Recovery Environment (Windows RE) requieren espacio libre adicional:
Se requiere un mínimo de 52 MB, pero se recomienda 250 MB para dar cabida a futuras actualizaciones, especialmente con diseños de partición personalizados.
Al calcular el espacio libre, tenga en cuenta:
La imagen de recuperación, winre.wim, suele estar entre 250 y 300 MB, en función de los controladores, idiomas y personalizaciones que agregue.
El propio sistema de archivos puede ocupar espacio adicional. Por ejemplo, NTFS puede reservar entre 5 y 15 MB o más en una partición de 750 MB.
Esta partición debe usar el identificador de tipo: DE94BBA4-06D1-4D40-A16A-BFD50179D6AC.
Las herramientas de recuperación deben estar en una partición independiente que la partición de Windows para admitir la conmutación automática por error y para admitir particiones de arranque cifradas con Windows cifrado de unidad BitLocker.
Se recomienda colocar esta partición inmediatamente después de la partición de Windows. Esto permite Windows modificar y volver a crear la partición más adelante si las actualizaciones futuras requieren una imagen de recuperación más grande.
Para comprobar que existen particiones del sistema y de la utilidad
Haga clic en Inicio, haga clic con el botón derecho en Este equipo y, a continuación, haga clic en Administrar. Se abre la ventana Administración de equipos.
Haz clic en Administración de discos. Aparece la lista de unidades y particiones disponibles.
En la lista de unidades y particiones, confirme que las particiones del sistema y de la utilidad están presentes y no tienen asignada una letra de unidad.
La partición debe tener al menos 20 gigabytes (GB) de espacio en unidad para versiones de 64 bits o 16 GB para versiones de 32 bits.
La partición Windows debe tener formato con el formato de archivo NTFS.
La partición Windows debe tener 16 GB de espacio libre después de que el usuario haya completado la experiencia rápida (OOBE) y Mantenimiento automático haya completado.
Partición de herramientas de recuperación
Esta partición debe tener al menos 300 MB.
Las herramientas Windows Recovery Environment (Windows RE) requieren espacio libre adicional:
Se requiere un mínimo de 52 MB, pero se recomienda 250 MB para dar cabida a futuras actualizaciones, especialmente con diseños de partición personalizados.
Al calcular el espacio libre, tenga en cuenta:
La imagen de recuperación, winre.wim, suele estar entre 250 y 300 MB, en función de los controladores, idiomas y personalizaciones que agregue.
El propio sistema de archivos puede ocupar espacio adicional. Por ejemplo, NTFS puede reservar entre 5 y 15 MB o más en una partición de 750 MB.
Esta partición debe usar el identificador de tipo: DE94BBA4-06D1-4D40-A16A-BFD50179D6AC.
Las herramientas de recuperación deben estar en una partición independiente que la partición de Windows para admitir la conmutación automática por error y para admitir particiones de arranque cifradas con Windows cifrado de unidad BitLocker.
Se recomienda colocar esta partición inmediatamente después de la partición de Windows. Esto permite Windows modificar y volver a crear la partición más adelante si las actualizaciones futuras requieren una imagen de recuperación más grande.
Tabla de particiones GUID
Ir a la navegación
Ir a la búsqueda
Para la enzima, véase Alanina aminotransferasa.
La tabla de particiones GUID (GPT) es un estándar para la colocación de la tabla de particiones en un disco duro físico. Es parte del estándar Extensible Firmware Interface (EFI) propuesto por Intel para reemplazar el viejo BIOS del PC, heredada del IBM PC original. La GPT sustituye al Master Boot Record (MBR) usado con el BIOS.
Mientras que el MBR comienza con el código de arranque maestro (Master Boot Code), que contienen un binario ejecutable que identifica la partición activa e inicia el proceso de arranque, la GPT se basa en las capacidades extendidas del EFI para estos procesos. A pesar de que una entrada de MBR comienza el disco, con propósitos de protectividad y compatibilidad con el viejo esquema BIOS PC, la GPT propiamente dicha comienza con la cabecera de la tabla de particiones.
GPT usa un moderno modo de direccionamiento lógico (LBA, logical block addressing) en lugar del modelo cilindro-cabeza-sector (CHS) usado con el MBR. La información de MBR heredado está almacenada en el LBA 0, la cabecera GPT está en el LBA 1, y la tabla de particiones en sí en los bloques sucesivos. En los sistemas operativos Windows de 64-bits, 16.384 bytes, o lo que es lo mismo, 32 sectores, están reservados para la GPT, dejando el bloque LBA 34 como el primer sector usable del disco.
GPT proporciona asimismo redundancia. La cabecera GPT y la tabla de particiones están escritas tanto al principio como al final del disco.
Alineación
La estructura de la GPT se define en base a bloques LBA de 512 bytes.
Los discos duros actuales trabajan internamente con sectores de 4096 bytes, mientras que le ofrecen a los sistemas operativos (incluyendo sus gestores de arranque) bloques de 512 bytes. Esto se ha mantenido por compatibilidad con los gestores de arranque antiguos. Dado que 4096 es 8 veces 512, es conveniente hacer que las particiones comiencen en un múltiplo de 8 bloques, para que las escrituras de los sistemas operativos se correspondan con escrituras a nivel hardware.1
MBR heredado (legacy) (LBA 0)
El motivo de que se haya mantenido un MBR al principio del disco es evitar que las herramientas antiguas de manejo de discos basados en MBR, que no reconocen los discos basados en GPT, se confundan y pudieran estropear el disco. Para evitar esto, este MBR de seguridad especifica que el disco contiene una única partición que abarca toda la unidad GPT. El indicador de sistema (System ID) para esta partición es 0xEE, lo que indica que debe interpretarse el disco como GPT. El EFI ignora el MBR. Algunos sistemas operativos de 32 bits que no pueden leer discos GPT reconocen sin embargo este System ID y presentan el disco como disco GPT inaccesible.
Cabecera de tabla de particiones (LBA 1)
La cabecera de la tabla de particiones define los bloques de disco que pueden ser utilizados por el usuario (bloques usables). También define el número y tamaño de las entradas de partición que conforman la tabla de particiones. En Windows Server 2003 de 64 bits, hay 128 entradas de partición reservadas, cada una de 128 bytes de longitud. Así, se pueden crear hasta 128 particiones.
La cabecera contiene el GUID del disco (Globally Unique Identifier, Identificador Global Único). Registra su propio tamaño y localización (siempre LBA 1), y el tamaño y la localización de la cabecera y tabla de la GPT secundarias (siempre en el último sector del disco). Es importante que también contiene una suma de comprobación CRC32 para sí mismo y para la tabla de partición, que se verifica por los procesos EFI durante el arranque. Ya que EFI utiliza y verifica esta suma de comprobación, no se deberían usar editores hexadecimales para modificar el contenido de la GPT. Tales modificaciones invalidarían la suma de comprobación. En este caso, el EFI sobrescribiría la GPT primaria con la secundaria, o, si ambas copias contuviesen una suma de comprobación inválida, no podría acceder al disco.
Entradas de partición (LBAs 2 al 33)
Las entradas de partición son sencillas y claras. Los primeros 16 bytes designan el tipo de partición GUID. Por ejemplo, el GUID para una partición de sistema EFI es {28732AC1-1FF8-D211-BA4B-00A0C93EC93B}. Los siguientes 16 bytes contienen otro GUID único para la partición. Los bloques LBA de comienzo y final que delimitan la partición en el disco también se registran aquí, codificados como enteros de 64 bits. También se reserva un espacio para los nombres de las particiones y otros atributos.
Particiones de disco duro basadas en UEFI/GPT
[url= https://learn.microsoft.com/es-es/windows-hardware/manufacture/desktop/configure-uefigpt-based-hard-drive-partitions?view=windows-11] https://learn.microsoft.com/es-es/windows-hardware/manufacture/desktop/configure-uefigpt-based-hard-drive-partitions?view=windows-11[/url]
tedhudek
v-chmccl
windows-driver-content
themar-msft
atikmapari
Artículo 01/12/2022 Tiempo de lectura: 7 minutos
Cree diseños de partición personalizados para las unidades de disco duro (HDD), unidades de estado sólido (SSD) y otras unidades al implementar Windows en dispositivos basados en Unified Extensible Firmware Interface (UEFI).
Partición del sistema
El dispositivo debe contener una partición del sistema. En las unidades GPT, esto se conoce como partición del sistema EFI o ESP. Normalmente, esta partición se almacena en el disco duro principal. El dispositivo arranca en esta partición.
El tamaño mínimo de esta partición es de 100 MB y se debe formatear con el formato de archivo FAT32.
El sistema operativo administra esta partición y no debe contener ningún otro archivo, incluidas las herramientas de Windows RE.
Nota
En el caso de las unidades nativas de formato avanzado 4K (4 KB por sector), el tamaño mínimo es de 260 MB, debido a una limitación del formato de archivo FAT32. El tamaño mínimo de partición de las unidades FAT32 se calcula como tamaño de sector (4 KB) x 65527 = 256 MB.
Las unidades de formato avanzado 512e no se ven afectadas por esta limitación, ya que su tamaño de sector emulado es de 512 bytes. 512 bytes x 65527 = 32 MB, que es menor que el tamaño mínimo de 100 MB para esta partición.
Partición reservada de Microsoft (MSR)
En Windows 10, el tamaño de MSR es de 16 MB.
Agregue un MSR a cada unidad GPT para ayudar con la administración de particiones. MSR es una partición reservada que no recibe un identificador de partición. No puede almacenar datos de usuario.
Otras particiones de utilidad
Cualquier otra partición de utilidad no administrada por Windows debe encontrarse antes de las particiones de imagen de Windows, datos y recuperación. Esto permite a los usuarios finales realizar acciones como cambiar el tamaño de la partición Windows sin afectar a las utilidades del sistema.
Proteja a los usuarios finales de la modificación accidental de particiones de utilidad mediante su identificación mediante un atributo GPT. Esto impide que estas particiones aparezcan en Explorador de archivos
.
Para establecer particiones como particiones de utilidad
Al implementar Windows mediante DiskPart, use el comando de conjunto de volúmenes de atributos GPT_ATTRIBUTE_PLATFORM_REQUIRED después de crear la partición para identificar la partición como una partición de utilidad. Para obtener más información, vea el tema de MSDN: PARTITION_INFORMATION_GPT estructura.
Para comprobar que existen particiones del sistema y de la utilidad
Haga clic en Inicio, haga clic con el botón derecho en Este equipo y, a continuación, haga clic en Administrar. Se abre la ventana Administración de equipos.
Haz clic en Administración de discos. Aparece la lista de unidades y particiones disponibles.
En la lista de unidades y particiones, confirme que las particiones del sistema y de la utilidad están presentes y no tienen asignada una letra de unidad.
partición de Windows
La partición debe tener al menos 20 gigabytes (GB) de espacio en unidad para versiones de 64 bits o 16 GB para versiones de 32 bits.
La partición Windows debe tener formato con el formato de archivo NTFS.
La partición Windows debe tener 16 GB de espacio libre después de que el usuario haya completado la experiencia rápida (OOBE) y Mantenimiento automático haya completado.
Partición de herramientas de recuperación
Esta partición debe tener al menos 300 MB.
Las herramientas Windows Recovery Environment (Windows RE) requieren espacio libre adicional:
Se requiere un mínimo de 52 MB, pero se recomienda 250 MB para dar cabida a futuras actualizaciones, especialmente con diseños de partición personalizados.
Al calcular el espacio libre, tenga en cuenta:
La imagen de recuperación, winre.wim, suele estar entre 250 y 300 MB, en función de los controladores, idiomas y personalizaciones que agregue.
El propio sistema de archivos puede ocupar espacio adicional. Por ejemplo, NTFS puede reservar entre 5 y 15 MB o más en una partición de 750 MB.
Esta partición debe usar el identificador de tipo: DE94BBA4-06D1-4D40-A16A-BFD50179D6AC.
Las herramientas de recuperación deben estar en una partición independiente que la partición de Windows para admitir la conmutación automática por error y para admitir particiones de arranque cifradas con Windows cifrado de unidad BitLocker.
Se recomienda colocar esta partición inmediatamente después de la partición de Windows. Esto permite Windows modificar y volver a crear la partición más adelante si las actualizaciones futuras requieren una imagen de recuperación más grande.
Para comprobar que existen particiones del sistema y de la utilidad
Haga clic en Inicio, haga clic con el botón derecho en Este equipo y, a continuación, haga clic en Administrar. Se abre la ventana Administración de equipos.
Haz clic en Administración de discos. Aparece la lista de unidades y particiones disponibles.
En la lista de unidades y particiones, confirme que las particiones del sistema y de la utilidad están presentes y no tienen asignada una letra de unidad.
partición de Windows
La partición debe tener al menos 20 gigabytes (GB) de espacio en unidad para versiones de 64 bits o 16 GB para versiones de 32 bits.
La partición Windows debe tener formato con el formato de archivo NTFS.
La partición Windows debe tener 16 GB de espacio libre después de que el usuario haya completado la experiencia rápida (OOBE) y Mantenimiento automático haya completado.
Partición de herramientas de recuperación
Esta partición debe tener al menos 300 MB.
Las herramientas Windows Recovery Environment (Windows RE) requieren espacio libre adicional:
Se requiere un mínimo de 52 MB, pero se recomienda 250 MB para dar cabida a futuras actualizaciones, especialmente con diseños de partición personalizados.
Al calcular el espacio libre, tenga en cuenta:
La imagen de recuperación, winre.wim, suele estar entre 250 y 300 MB, en función de los controladores, idiomas y personalizaciones que agregue.
El propio sistema de archivos puede ocupar espacio adicional. Por ejemplo, NTFS puede reservar entre 5 y 15 MB o más en una partición de 750 MB.
Esta partición debe usar el identificador de tipo: DE94BBA4-06D1-4D40-A16A-BFD50179D6AC.
Las herramientas de recuperación deben estar en una partición independiente que la partición de Windows para admitir la conmutación automática por error y para admitir particiones de arranque cifradas con Windows cifrado de unidad BitLocker.
Se recomienda colocar esta partición inmediatamente después de la partición de Windows. Esto permite Windows modificar y volver a crear la partición más adelante si las actualizaciones futuras requieren una imagen de recuperación más grande.
 Re: INFORMATIQUE
Re: INFORMATIQUE
El gestor de arranque GNU GRUB
source.
http://recursostic.educacion.es/observatorio/web/es/software/software-general/534-el-gestor-de-arranque-gnu-grub
1 Introducción
Cuando en un ordenador se dispone de uno o más sistemas operativos, instalados en el disco duro, el usuario debe tener opción a seleccionar, en el momento del arranque, con cuál de ellos quiere iniciar sesión. Y esa es una de las funciones del gestor de arranque, cuyo concepto, estructura y configuración se detallan en el artículo.
En concreto se trabaja sobre el gestor de arranque utilizado por prácticamente todas las distribuciones GNU/Linux, que es GNU GRUB. Por ejemplo, la distribución Edubuntu Feisty Fawn 7.04, cuya instalación desde Live CD se describió en el monográfico sobre GNU/Linux.
2 Secuencia de arranque del sistema
La secuencia de arranque del sistema, simplificada en una serie de pasos, es la siguiente:
Paso 1. Cuando el usuario enciende el ordenador (Power on) la BIOS1 realiza un chequeo de los componentes hardware y utiliza la configuración establecida para comprobar determinados aspectos del equipo, como pueden ser la hora del sistema, secuencia de arranque (orden en que serán probados los periféricos disponibles y que permiten el arranque de la máquina, como discos duros, CD-ROM/DVD, memorias USB,...), etc.
Paso 2. A continuación la BIOS carga en memoria el programa que se encuentra almacenado en el primer sector (sector 0, cuyo tamaño es de 512 bytes) del primer dispositivo en la secuencia de arranque. Se pasa el control de la máquina a dicho programa, llamado gestor de arranque, que contiene las instrucciones, en código máquina, que arrancan el ordenador. Este sector se llama MBR (Master Boot Record).
Paso 3. Si el gestor de arranques multiarranque (soporta el arranque de diferentes sistemas operativos) muestra un menú donde el usuario debe seleccionar el sistema operativo a arrancar. Una vez elegida la opción, el gestor transfiere el control al primer sector de la partición del disco duro, donde está el programa cargador de dicho sistema operativo.
Paso 4. El programa cargador del sistema operativo carga el núcleo (kernel), que es ahora el que continua la secuencia hasta quedar listo para el inicio de sesión, por parte del usuario.
Paso 5. El usuario entra en el sistema introduciendo un nombre de usuario válido para dicho sistema y su contraseña correspondiente. Si ambos son correctos se permite la entrada. Si alguno de ellos no es válido, se vuelve a repetir la identificación completa del usuario.
3 Gestor de arranque
Según la secuencia de arranque descrita, nos centramos en el estudio de los pasos 2 y 3, ambos relativos al gestor de arranque. Suponemos, para los ejemplos y las órdenes, que el ordenador arranca desde una unidad de disco duro IDE o SATA.
Todo disco duro tiene un sector 0 llamado Master Boot Record (MBR) que es el sector de arranque del disco duro. En él se aloja un programa encargado de pasar el control, en secuencia de arranque, al sector cero de la partición que contiene el sistema operativo seleccionado.
Es decir, toda partición primaria o extendida tiene su sector 0, también llamado sector de arranque de la partición. En este sector se aloja, a su vez, un programa encargado de arrancar el sistema operativo instalado en dicha partición. En ocasiones este programa es una parte o etapa del gestor instalado en el MBR.
Se puede definir un gestor de arranque como una aplicación que se carga en memoria al encender el ordenador y que permite al usuario elegir el Sistema Operativo con el que quiere trabajar.
Cuando en el disco duro sólo hay instalado un sistema operativo como Windows, el gestor de arranque correspondiente suele ser transparente al usuario y el usuario puede que no se de cuenta de que existe.
Pero si el usuario quiere alojar en su disco duro mas de un sistema operativo, por ejemplo Windows y GNU/Linux, necesitará disponer de un gestor de arranque que permita al usuario elegir, en cada arranque, el sistema operativo que desea.
Existen varios gestores multiarranque, que instalados en el MBR, permiten al usuario seleccionar el sistema operativo saltando al sector cero de la partición (primaria o extendida) que lo aloja y, ejecutando a su vez, el gestor de arranque propio de dicho sistema.
Ejemplos de gestores de multiarranque son los siguientes:
• GNU GRUB (Grand Unified Bootloader)
• LILO (LInux Loader) algo obsoleto y disponible en http://lilo.go.dyndns.org/.
• SYSLINUX (http://syslinux.zytor.com/)
• PXELINUX, derivado de SYSLINUX y utilizado para arranque de GNU/Linux por red y requiere la existencia de un servidor PXE en la red (http://syslinux.zytor.com/pxe.php).
4 Gestor de arranque GNU GRUB
GNU GRUB ( http://www.gnu.org/software/grub ) es un gestor de arranque, creado en 1995, capaz de arrancar diferentes tipos de sistemas operativos libres, así como sistemas operativos privativos, a través del arranque en cadena que luego se explica.
Las principales características de GNU GRUB son las siguientes:
• GRUB es flexible.
Entiende sistemas de archivos como: ext2/etx3 (típicos de GNU/Linux), VFAT y NTFS (típicos de la familia Microsoft Windows), JFS (IBM), XFS (desarrollado por la antigua Silicon Grafics y el primero en disponer de sistema de journaling2, también para GNU/Linux),...
Entiende diferentes tipos de núcleos, y por tanto, puede arrancar un sistema operativo cualquiera sin conocer la posición física del núcleo de dicho sistema en el disco duro. Lo único que necesita es conocer el nombre del archivo, el disco y partición donde se encuentra.
• GNU GRUB dispone de un archivo de configuración (ver punto 12) sobre el que se puede actuar y hacer modificaciones 'en caliente' antes de arrancar un sistema operativo. Esta característica de edición de entradas específicas, antes de ser utilizadas, es muy interesante para hacer pruebas cuando se presentan problemas en el arranque.
• GNU GRUB tiene 2 modos de trabajo:
• La carga directa: el sistema operativo (núcleo) se carga directamente sin ningún tipo de intermediarios. Modo utilizado para los sistemas GNU/Linux.
• La carga encadenada: se utiliza para cargar otros sistemas operativos y significa que el MBR apunta al primer sector de la partición que tiene el sistema operativo y en él están los archivos necesarios para arrancarlo. Es decir, el GRUB carga el cargador de arranque de otro sistema operativo. Modo utilizado por los sistemas de la familia Microsoft Windows.
• No tiene límite en el número de núcleos de sistemas operativos arrancables. El menú que presenta al usuario puede tener tantas entradas disponibles como necesite el usuario.
• GNU GRUB no distingue entre discos IDE (/dev/hda) y SATA/SCSI (/dev/sda). La nomenclatura utilizada para ambos es la misma.
• Cuenta las unidades desde cero sin importarle su tipo. En el punto 8 se explica la nomenclatura utilizada por GNU GRUB.
• GNU GRUB permite el arranque a través de la red, ya que puede cargar
imágenes de arranque de sistemas operativos utilizando el
protocolo TFTP 3 .
El manual oficial de GNU GRUB, para consultar y ampliar, está disponible en http://www.gnu.org/software/grub/manual/ .
5 Ejecución de GNU GRUB
En general, un gestor de arranque para la equipos con procesadores x86 o AMD, tiene al menos dos etapas. La primera consiste en un pequeño programa en el MBR, cuya única función es localizar el gestor de arranque de la segunda etapa y cargar la primera parte de éste en memoria.
En concreto, la ejecución de GNU GRUB está dividida en dos etapas. Cada etapa es una fase de ejecución de GNU GRUB.
• Etapa 1: la BIOScarga el GRUB en memoria, desde el MBR.
• Etapa 2: visualiza el menú de GRUB para seleccionar el sistema operativo a iniciar y carga en memoria el núcleo de dicho sistema. A partir de este momento es el núcleo el que se encarga de continuar la secuencia de arranque.
En esta etapa el GRUB dispone de una interfaz para editar la entrada del sistema operativo y poder realizar modificaciones sobre ella antes de proceder a su carga y ejecución.
En ocasiones, cuando la partición que contiene el núcleo ( /boot ) está mas allá del cilindro 1024 del disco duro o se está utilizando discos en modo LBA4, debe existir una etapa intermedia (etapa 1.5) que sirve de puente entre ambas y que depende del sistema de archivos. Esta etapa 1.5 es un pequeño archivo (~10Kb) y suele estar en /boot .
A partir del punto siguiente, y para todos los detalles concretos de instalación, configuración y utilización de GNU GRUB, se trabaja sobre la distribución Edubuntu.
6 Usuario de administración
Durante el proceso de instalación del Live CD Edubuntu hay un paso en el que se pide al usuario que de su nombre de usuario o login de conexión y una contraseña. Este será el usuario del sistema con el que se podrá conectar y abrir sesiones gráficas. En nuestro caso el usuario se llama 'usuario'.
Pero, además de este usuario, en el sistema siempre existe un usuario administrador o superusuario, llamado root, que tiene privilegios para realizar cualquier tarea en el sistema. Desde dar de alta nuevos usuarios a configurar todos los servicios que ofrece el sistema.
En principio, cualquier usuario no se puede validar en el sistema como root a menos que conozca su contraseña. Pero, para facilitar la tarea al primer usuario creado por defecto, el sistema habilita un mecanismo por el que este usuario genérico puede realizar tareas de root sin serlo. En el argot informático se dice que es un usuario de tipo 'sudo'.
El sistema, al dar de alta a un usuario 'sudo', le otorga privilegios de administrador al incluirlo en el grupo de usuarios 'admin'. Los usuarios de este grupo tienen una línea en el archivo de configuración /etc/sudoers donde se indica que pueden hacer TODO.
%admin ALL=(ALL) ALL
El usuario 'usuario' puede hacer uso de estos privilegios mediante el comando sudo . Por ejemplo, para conocer el estado de la red se utiliza, además de la interfaz gráfica, la orden ifconfig que sólo puede ser ejecutada por root. En este caso 'usuario' puede lanzarla anteponiendo la orden sudo :
$ sudo ifconfig
password: (introducir la contraseña como 'usuario')
Pero, si 'usuario' lo que necesita es convertirse de forma permanente en root, puede ejecutar la siguiente orden que le transforma en administrador5:
$ sudo su
Password: (introducir la contraseña como 'usuario')
#
A partir de este momento todas las órdenes que ejecuta lo hace como root, y por tanto podrá hacer cualquier operación.
Lógicamente esto es peligroso si no se sabe muy bien lo que se está haciendo. Así que, es preferible dejar estas opciones para cuando sea estrictamente necesario, es decir, para cuando 'usuario' no pueda hacer lo que necesita desde el interfaz gráfico, porque no existe la posibilidad o porque no tenga suficientes privilegios.
Por otra parte, hay que poner especial atención a los usuarios que pertenecen al grupo admin, ya que pueden adquirir todos los privilegios.
Para recuperar la identidad de 'usuario' basta con ejecutar la orden:
# exit
$ (ya vuelve a ser 'usuario')
El usuario 'usuario', como pertenece al grupo admin, al adquirir la identidad del administrador root puede cambiar la contraseña de root. Para ello:
# passwd
Enter new UNIX passord: introducir una contraseña
Retype new UNIX password: repetir la misma contraseña
passwd: password updated successfully
Ahora ya conocemos la contraseña de root ya que la hemos introducido nosotros.
7 Interfaz gráfica de GRUB
Edubuntu Feisty Fawn no dispone de un front-end gráfico para la gestión del arranque. Pero existen paquetes disponibles y que pueden ser instalados en Edubuntu.
En concreto, un editor gráfico del GRUB es la herramienta GrubEd, que se puede obtener desde http://ubuntuforums.org/showthread.php?t=228104, y viene como archivo tar.gz que habrá que instalar en el ordenador.
En http://www.guia-ubuntu.org/index.php?title=GrubEd existe una guía completa sobre GrubEd.
Existe versión en castellano y se llama GrubEd_es.tar.gz . La descargamos y procedemos a su instalación. Para ello abrimos el navegador de archivos (Lugares -> Carpeta personal), localizamos el archivo descargado y hacer doble clic sobre él. Se descomprime y extraemos su contenido en la misma carpeta o en otro directorio.
Ya extraído el contenido ir al directorio GrubEd y hacer doble clic sobre el archivo instalar . Seleccionar la opción Run y la herramienta se instala.
Comprobar que existe un icono que funciona como Lanzador de GrubEd que se puede arrastrar y soltar sobre el escritorio para tenerlo siempre disponible desde allí. Si pulsamos dos veces vemos la interfaz gráfica de GRUB siguiente:
source.
http://recursostic.educacion.es/observatorio/web/es/software/software-general/534-el-gestor-de-arranque-gnu-grub
1 Introducción
Cuando en un ordenador se dispone de uno o más sistemas operativos, instalados en el disco duro, el usuario debe tener opción a seleccionar, en el momento del arranque, con cuál de ellos quiere iniciar sesión. Y esa es una de las funciones del gestor de arranque, cuyo concepto, estructura y configuración se detallan en el artículo.
En concreto se trabaja sobre el gestor de arranque utilizado por prácticamente todas las distribuciones GNU/Linux, que es GNU GRUB. Por ejemplo, la distribución Edubuntu Feisty Fawn 7.04, cuya instalación desde Live CD se describió en el monográfico sobre GNU/Linux.
2 Secuencia de arranque del sistema
La secuencia de arranque del sistema, simplificada en una serie de pasos, es la siguiente:
Paso 1. Cuando el usuario enciende el ordenador (Power on) la BIOS1 realiza un chequeo de los componentes hardware y utiliza la configuración establecida para comprobar determinados aspectos del equipo, como pueden ser la hora del sistema, secuencia de arranque (orden en que serán probados los periféricos disponibles y que permiten el arranque de la máquina, como discos duros, CD-ROM/DVD, memorias USB,...), etc.
Paso 2. A continuación la BIOS carga en memoria el programa que se encuentra almacenado en el primer sector (sector 0, cuyo tamaño es de 512 bytes) del primer dispositivo en la secuencia de arranque. Se pasa el control de la máquina a dicho programa, llamado gestor de arranque, que contiene las instrucciones, en código máquina, que arrancan el ordenador. Este sector se llama MBR (Master Boot Record).
Paso 3. Si el gestor de arranques multiarranque (soporta el arranque de diferentes sistemas operativos) muestra un menú donde el usuario debe seleccionar el sistema operativo a arrancar. Una vez elegida la opción, el gestor transfiere el control al primer sector de la partición del disco duro, donde está el programa cargador de dicho sistema operativo.
Paso 4. El programa cargador del sistema operativo carga el núcleo (kernel), que es ahora el que continua la secuencia hasta quedar listo para el inicio de sesión, por parte del usuario.
Paso 5. El usuario entra en el sistema introduciendo un nombre de usuario válido para dicho sistema y su contraseña correspondiente. Si ambos son correctos se permite la entrada. Si alguno de ellos no es válido, se vuelve a repetir la identificación completa del usuario.
3 Gestor de arranque
Según la secuencia de arranque descrita, nos centramos en el estudio de los pasos 2 y 3, ambos relativos al gestor de arranque. Suponemos, para los ejemplos y las órdenes, que el ordenador arranca desde una unidad de disco duro IDE o SATA.
Todo disco duro tiene un sector 0 llamado Master Boot Record (MBR) que es el sector de arranque del disco duro. En él se aloja un programa encargado de pasar el control, en secuencia de arranque, al sector cero de la partición que contiene el sistema operativo seleccionado.
Es decir, toda partición primaria o extendida tiene su sector 0, también llamado sector de arranque de la partición. En este sector se aloja, a su vez, un programa encargado de arrancar el sistema operativo instalado en dicha partición. En ocasiones este programa es una parte o etapa del gestor instalado en el MBR.
Se puede definir un gestor de arranque como una aplicación que se carga en memoria al encender el ordenador y que permite al usuario elegir el Sistema Operativo con el que quiere trabajar.
Cuando en el disco duro sólo hay instalado un sistema operativo como Windows, el gestor de arranque correspondiente suele ser transparente al usuario y el usuario puede que no se de cuenta de que existe.
Pero si el usuario quiere alojar en su disco duro mas de un sistema operativo, por ejemplo Windows y GNU/Linux, necesitará disponer de un gestor de arranque que permita al usuario elegir, en cada arranque, el sistema operativo que desea.
Existen varios gestores multiarranque, que instalados en el MBR, permiten al usuario seleccionar el sistema operativo saltando al sector cero de la partición (primaria o extendida) que lo aloja y, ejecutando a su vez, el gestor de arranque propio de dicho sistema.
Ejemplos de gestores de multiarranque son los siguientes:
• GNU GRUB (Grand Unified Bootloader)
• LILO (LInux Loader) algo obsoleto y disponible en http://lilo.go.dyndns.org/.
• SYSLINUX (http://syslinux.zytor.com/)
• PXELINUX, derivado de SYSLINUX y utilizado para arranque de GNU/Linux por red y requiere la existencia de un servidor PXE en la red (http://syslinux.zytor.com/pxe.php).
4 Gestor de arranque GNU GRUB
GNU GRUB ( http://www.gnu.org/software/grub ) es un gestor de arranque, creado en 1995, capaz de arrancar diferentes tipos de sistemas operativos libres, así como sistemas operativos privativos, a través del arranque en cadena que luego se explica.
Las principales características de GNU GRUB son las siguientes:
• GRUB es flexible.
Entiende sistemas de archivos como: ext2/etx3 (típicos de GNU/Linux), VFAT y NTFS (típicos de la familia Microsoft Windows), JFS (IBM), XFS (desarrollado por la antigua Silicon Grafics y el primero en disponer de sistema de journaling2, también para GNU/Linux),...
Entiende diferentes tipos de núcleos, y por tanto, puede arrancar un sistema operativo cualquiera sin conocer la posición física del núcleo de dicho sistema en el disco duro. Lo único que necesita es conocer el nombre del archivo, el disco y partición donde se encuentra.
• GNU GRUB dispone de un archivo de configuración (ver punto 12) sobre el que se puede actuar y hacer modificaciones 'en caliente' antes de arrancar un sistema operativo. Esta característica de edición de entradas específicas, antes de ser utilizadas, es muy interesante para hacer pruebas cuando se presentan problemas en el arranque.
• GNU GRUB tiene 2 modos de trabajo:
• La carga directa: el sistema operativo (núcleo) se carga directamente sin ningún tipo de intermediarios. Modo utilizado para los sistemas GNU/Linux.
• La carga encadenada: se utiliza para cargar otros sistemas operativos y significa que el MBR apunta al primer sector de la partición que tiene el sistema operativo y en él están los archivos necesarios para arrancarlo. Es decir, el GRUB carga el cargador de arranque de otro sistema operativo. Modo utilizado por los sistemas de la familia Microsoft Windows.
• No tiene límite en el número de núcleos de sistemas operativos arrancables. El menú que presenta al usuario puede tener tantas entradas disponibles como necesite el usuario.
• GNU GRUB no distingue entre discos IDE (/dev/hda) y SATA/SCSI (/dev/sda). La nomenclatura utilizada para ambos es la misma.
• Cuenta las unidades desde cero sin importarle su tipo. En el punto 8 se explica la nomenclatura utilizada por GNU GRUB.
• GNU GRUB permite el arranque a través de la red, ya que puede cargar
imágenes de arranque de sistemas operativos utilizando el
protocolo TFTP 3 .
El manual oficial de GNU GRUB, para consultar y ampliar, está disponible en http://www.gnu.org/software/grub/manual/ .
5 Ejecución de GNU GRUB
En general, un gestor de arranque para la equipos con procesadores x86 o AMD, tiene al menos dos etapas. La primera consiste en un pequeño programa en el MBR, cuya única función es localizar el gestor de arranque de la segunda etapa y cargar la primera parte de éste en memoria.
En concreto, la ejecución de GNU GRUB está dividida en dos etapas. Cada etapa es una fase de ejecución de GNU GRUB.
• Etapa 1: la BIOScarga el GRUB en memoria, desde el MBR.
• Etapa 2: visualiza el menú de GRUB para seleccionar el sistema operativo a iniciar y carga en memoria el núcleo de dicho sistema. A partir de este momento es el núcleo el que se encarga de continuar la secuencia de arranque.
En esta etapa el GRUB dispone de una interfaz para editar la entrada del sistema operativo y poder realizar modificaciones sobre ella antes de proceder a su carga y ejecución.
En ocasiones, cuando la partición que contiene el núcleo ( /boot ) está mas allá del cilindro 1024 del disco duro o se está utilizando discos en modo LBA4, debe existir una etapa intermedia (etapa 1.5) que sirve de puente entre ambas y que depende del sistema de archivos. Esta etapa 1.5 es un pequeño archivo (~10Kb) y suele estar en /boot .
A partir del punto siguiente, y para todos los detalles concretos de instalación, configuración y utilización de GNU GRUB, se trabaja sobre la distribución Edubuntu.
6 Usuario de administración
Durante el proceso de instalación del Live CD Edubuntu hay un paso en el que se pide al usuario que de su nombre de usuario o login de conexión y una contraseña. Este será el usuario del sistema con el que se podrá conectar y abrir sesiones gráficas. En nuestro caso el usuario se llama 'usuario'.
Pero, además de este usuario, en el sistema siempre existe un usuario administrador o superusuario, llamado root, que tiene privilegios para realizar cualquier tarea en el sistema. Desde dar de alta nuevos usuarios a configurar todos los servicios que ofrece el sistema.
En principio, cualquier usuario no se puede validar en el sistema como root a menos que conozca su contraseña. Pero, para facilitar la tarea al primer usuario creado por defecto, el sistema habilita un mecanismo por el que este usuario genérico puede realizar tareas de root sin serlo. En el argot informático se dice que es un usuario de tipo 'sudo'.
El sistema, al dar de alta a un usuario 'sudo', le otorga privilegios de administrador al incluirlo en el grupo de usuarios 'admin'. Los usuarios de este grupo tienen una línea en el archivo de configuración /etc/sudoers donde se indica que pueden hacer TODO.
%admin ALL=(ALL) ALL
El usuario 'usuario' puede hacer uso de estos privilegios mediante el comando sudo . Por ejemplo, para conocer el estado de la red se utiliza, además de la interfaz gráfica, la orden ifconfig que sólo puede ser ejecutada por root. En este caso 'usuario' puede lanzarla anteponiendo la orden sudo :
$ sudo ifconfig
password: (introducir la contraseña como 'usuario')
Pero, si 'usuario' lo que necesita es convertirse de forma permanente en root, puede ejecutar la siguiente orden que le transforma en administrador5:
$ sudo su
Password: (introducir la contraseña como 'usuario')
#
A partir de este momento todas las órdenes que ejecuta lo hace como root, y por tanto podrá hacer cualquier operación.
Lógicamente esto es peligroso si no se sabe muy bien lo que se está haciendo. Así que, es preferible dejar estas opciones para cuando sea estrictamente necesario, es decir, para cuando 'usuario' no pueda hacer lo que necesita desde el interfaz gráfico, porque no existe la posibilidad o porque no tenga suficientes privilegios.
Por otra parte, hay que poner especial atención a los usuarios que pertenecen al grupo admin, ya que pueden adquirir todos los privilegios.
Para recuperar la identidad de 'usuario' basta con ejecutar la orden:
# exit
$ (ya vuelve a ser 'usuario')
El usuario 'usuario', como pertenece al grupo admin, al adquirir la identidad del administrador root puede cambiar la contraseña de root. Para ello:
# passwd
Enter new UNIX passord: introducir una contraseña
Retype new UNIX password: repetir la misma contraseña
passwd: password updated successfully
Ahora ya conocemos la contraseña de root ya que la hemos introducido nosotros.
7 Interfaz gráfica de GRUB
Edubuntu Feisty Fawn no dispone de un front-end gráfico para la gestión del arranque. Pero existen paquetes disponibles y que pueden ser instalados en Edubuntu.
En concreto, un editor gráfico del GRUB es la herramienta GrubEd, que se puede obtener desde http://ubuntuforums.org/showthread.php?t=228104, y viene como archivo tar.gz que habrá que instalar en el ordenador.
En http://www.guia-ubuntu.org/index.php?title=GrubEd existe una guía completa sobre GrubEd.
Existe versión en castellano y se llama GrubEd_es.tar.gz . La descargamos y procedemos a su instalación. Para ello abrimos el navegador de archivos (Lugares -> Carpeta personal), localizamos el archivo descargado y hacer doble clic sobre él. Se descomprime y extraemos su contenido en la misma carpeta o en otro directorio.
Ya extraído el contenido ir al directorio GrubEd y hacer doble clic sobre el archivo instalar . Seleccionar la opción Run y la herramienta se instala.
Comprobar que existe un icono que funciona como Lanzador de GrubEd que se puede arrastrar y soltar sobre el escritorio para tenerlo siempre disponible desde allí. Si pulsamos dos veces vemos la interfaz gráfica de GRUB siguiente:
 les esprits frêles
les esprits frêles
Les fausses informations
Jeudi 5 janvier 2023 par (Twitter) @gramophonefr, @gramophone89 @nestor_RamJim_
Écrit en France et traduit à l'Espagnol
Au passage des siècles, la réalité en tant que connaissance que le cerveau appréhende par le biais de stimules, à travers les sens, avec en suite un procès de traitement constructif de discernement. Pour ainsi répondre par différents canaux (l'oral, l’écriture, des gestes où des arts) ; est loin d’être une réalité nette, inviolable voir valide.
Apercevoir par le regard, à condition qu’elle soit une scène présentielle, différente d’une scène vidéo, cinéma permet concevoir ce processus «constructif » spécifique de réalité inviolable.
Sauf que oser affirmer qu’une chose est vraie parce qu’elle provienne d’une vidéo, revienne à affirmer que le chaperon rouge fût mangée par le loup. Tout simple ; par un procès informatique il est aisé de faire une séquence où nous pouvons voir le contraire de la réalité. Destiné à divertir des enfants en bas âge.
Quand même, il faut admettre que des adultes malveillants, font usage de toutes les technologies pour produire du contenu sans réelle et solide argumentation. Une personne en usage de toute sa tête ; ne dois en aucune circonstance prendre EXCLUSIVEMENT comment source des sites sans suffisamment de crédibilité, moins encore si la ligne éditoriale est sous la direction de personnes d’extrême droite ou extrême gauche.
Même si les médias sont des instruments sous contrôle du pouvoir pour diffuser un contenu biaisé, pour élaborer un discernement lucide sur la réalité nous ne pouvons pas abreuver nôtre soif de savoir d’une source distante de l’impartialité
PROFFESION GENDARME et PLANÈTES 360 sont des sites internet exclusivement dédiés à publier des fausses informations. C'est peut-être probable qu'une fois de temps en temps une information sérieuse soit publiée là. Mais cela reste exceptionnelle.
Hélas des personnes ayant un esprit frêle à cause de manque de niveau d'études et ou pour cause dune personnalité influençable, finissent captivées par cercles complotistes, les mêmes personnes qui peuvent aussi devenir des soldats de Dieu c'est-à-dire des terroristes.
A lo largo de los siglos, la realidad como conocimiento que el cerebro aprehende a través de estímulos, a través de los sentidos, seguido de un proceso constructivo de discernimiento. Responder por diferentes canales (oral, escrito, gestual o artístico); está lejos de ser una realidad clara, inviolable o incluso válida.
Ver a través de la mirada, siempre que se trate de una escena presencial, distinta de una escena de video, el cine permite concebir este proceso "constructivo" específico de la realidad inviolable.
Salvo que atreverse a afirmar que algo es cierto porque proviene de un vídeo, equivale a afirmar que la caperucita roja se la comió el lobo. Así de sencillo; mediante un proceso informático es fácil hacer una secuencia donde podemos ver lo contrario de la realidad. Destinado a entretener a los niños pequeños
Sin embargo, hay que admitir que los adultos malintencionados utilizan todas las tecnologías para producir contenidos sin una argumentación real y sólida. Una persona en uso con toda su cabeza; En ningún caso se debe tomar EXCLUSIVAMENTE cómo fuente de sitios sin la suficiente credibilidad, menos aún si la línea editorial está bajo la dirección de personas de extrema derecha o extrema izquierda.
Si bien los medios de comunicación son instrumentos bajo el control del poder para difundir contenidos tendenciosos, para desarrollar un discernimiento lúcido sobre la realidad no podemos saciar nuestra sed de conocimiento desde una lejana fuente de imparcialidad.
PROFESION GENDARME y PLANETES 360 son sitios web dedicados exclusivamente a publicar información falsa. Es probable que de vez en cuando se publique allí alguna información seria. Pero sigue siendo excepcional.
Desafortunadamente, las personas de mente frágil por falta de educación y/o por una personalidad impresionable, terminan cautivadas por círculos conspiradores, las mismas personas que también pueden convertirse en soldados de Dios, es decir terroristas.
Jeudi 5 janvier 2023 par (Twitter) @gramophonefr, @gramophone89 @nestor_RamJim_
Écrit en France et traduit à l'Espagnol
Au passage des siècles, la réalité en tant que connaissance que le cerveau appréhende par le biais de stimules, à travers les sens, avec en suite un procès de traitement constructif de discernement. Pour ainsi répondre par différents canaux (l'oral, l’écriture, des gestes où des arts) ; est loin d’être une réalité nette, inviolable voir valide.
Voir de première vue
Apercevoir par le regard, à condition qu’elle soit une scène présentielle, différente d’une scène vidéo, cinéma permet concevoir ce processus «constructif » spécifique de réalité inviolable.
Sauf que oser affirmer qu’une chose est vraie parce qu’elle provienne d’une vidéo, revienne à affirmer que le chaperon rouge fût mangée par le loup. Tout simple ; par un procès informatique il est aisé de faire une séquence où nous pouvons voir le contraire de la réalité. Destiné à divertir des enfants en bas âge.
Quand même, il faut admettre que des adultes malveillants, font usage de toutes les technologies pour produire du contenu sans réelle et solide argumentation. Une personne en usage de toute sa tête ; ne dois en aucune circonstance prendre EXCLUSIVEMENT comment source des sites sans suffisamment de crédibilité, moins encore si la ligne éditoriale est sous la direction de personnes d’extrême droite ou extrême gauche.
Même si les médias sont des instruments sous contrôle du pouvoir pour diffuser un contenu biaisé, pour élaborer un discernement lucide sur la réalité nous ne pouvons pas abreuver nôtre soif de savoir d’une source distante de l’impartialité
PROFFESION GENDARME et PLANÈTES 360 sont des sites internet exclusivement dédiés à publier des fausses informations. C'est peut-être probable qu'une fois de temps en temps une information sérieuse soit publiée là. Mais cela reste exceptionnelle.
Les volontés fragiles
Hélas des personnes ayant un esprit frêle à cause de manque de niveau d'études et ou pour cause dune personnalité influençable, finissent captivées par cercles complotistes, les mêmes personnes qui peuvent aussi devenir des soldats de Dieu c'est-à-dire des terroristes.
EN ESPAÑOL
A lo largo de los siglos, la realidad como conocimiento que el cerebro aprehende a través de estímulos, a través de los sentidos, seguido de un proceso constructivo de discernimiento. Responder por diferentes canales (oral, escrito, gestual o artístico); está lejos de ser una realidad clara, inviolable o incluso válida.
Ver a través de la mirada, siempre que se trate de una escena presencial, distinta de una escena de video, el cine permite concebir este proceso "constructivo" específico de la realidad inviolable.
Salvo que atreverse a afirmar que algo es cierto porque proviene de un vídeo, equivale a afirmar que la caperucita roja se la comió el lobo. Así de sencillo; mediante un proceso informático es fácil hacer una secuencia donde podemos ver lo contrario de la realidad. Destinado a entretener a los niños pequeños
Sin embargo, hay que admitir que los adultos malintencionados utilizan todas las tecnologías para producir contenidos sin una argumentación real y sólida. Una persona en uso con toda su cabeza; En ningún caso se debe tomar EXCLUSIVAMENTE cómo fuente de sitios sin la suficiente credibilidad, menos aún si la línea editorial está bajo la dirección de personas de extrema derecha o extrema izquierda.
Si bien los medios de comunicación son instrumentos bajo el control del poder para difundir contenidos tendenciosos, para desarrollar un discernimiento lúcido sobre la realidad no podemos saciar nuestra sed de conocimiento desde una lejana fuente de imparcialidad.
PROFESION GENDARME y PLANETES 360 son sitios web dedicados exclusivamente a publicar información falsa. Es probable que de vez en cuando se publique allí alguna información seria. Pero sigue siendo excepcional.
Las frágiles voluntades
Desafortunadamente, las personas de mente frágil por falta de educación y/o por una personalidad impresionable, terminan cautivadas por círculos conspiradores, las mismas personas que también pueden convertirse en soldados de Dios, es decir terroristas.
 APOROFOBIA
APOROFOBIA
@Luis_Arevalo @dianajaramillom @medum0879 @Bolsoneas___ @JineteMuerteMYK @Miroslabba @varg61572624 @LindaSalazarD
@CesarRu29316000
IGNORANCIA O APOROFOBIA
Perpignan 8 de enero del 2023
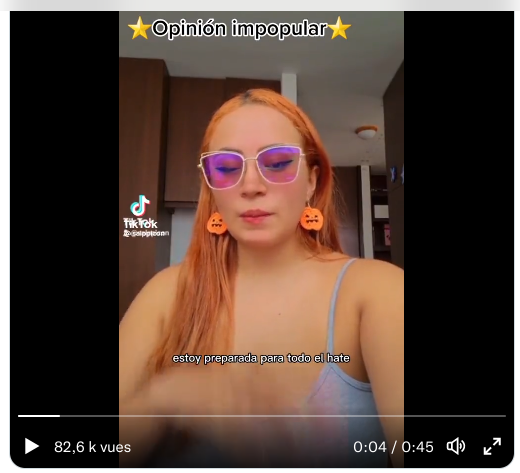
Tenemos un sujeto demasiado complejo para resolver en una o dos frases
https://twitter.com/serzerep/status/1611019947714420743?s=20
Las ideologías son ademas de una herramienta para hacer fortuna por parte de quienes las usan, evidentemente una herramienta poderosa para hacer esclavos, que no se diferencian de “idiotas útiles”
Han pasado casi ochenta años desde que los nacionalsocialistas llevaron a Adolf Hitler a asumir el poder estatal en Alemania que en pocos meses de un estado constitucional se convirtió en una dictadura. en nombre de un ideología racista, inhumana que se convirtió en terror indiscriminado y violencia perpetrada contra las personas, muchas de las cuales se presentaron luego como miembros aceptados de la sociedad de pensamiento alemán.
¿Cómo logró ese régimen el amplio círculo de tolerancia, aprobación o complicidad activa se de la población para asumir incluso el genocidio?
Una interpretación que ofrece en este caso es el concepto de “comunidad nacional”. Ya en la época de los -----Weimarer republic utilizado por todas las direcciones políticas para Reivindicar la solidaridad bloqueando la división social , se convirtió posteriormente en la base de la "construcción de la Propaganda nazi”, con la que “un arraigado anhelo de la unidad nacional se usó para controlar el Régimen de sociedad celebrada para consolidar - organizacionalmente como psicológicamente toda una nación” (Ian Kershaw)
De hecho, como esta representación muestra claramente, la idea de la "comunidad nacional" movilizada por la agitación interna del período de Weimar fueron repelidos en un esfuerzo conjunto el concepto de “yo” (individuo)
La Primera Guerra Mundial derrotó a Alemania provocando posteriormente una posición renovada donde los ciudadanos querían por sí mismos una vida mejor. La desventaja del término “comunidad nacional” – y también la representación funciona, pero fue brutal, radical, con la exclusión de todos aquellos que, según la ideología nazi, no pertenecieran a la comunidad.
Esta exclusión con todas su desprecio por los seres humanos tolerados, aceptados o apoyados por haberse beneficiado del “nacional socialismo” como clave ideológica de recuperación de identidad para seleccionar o discriminar, habiendo perseguido activamente por razones religiosas, étnicas, ideológicas, significaba la mayor historia de ruptura de la civilización de los nuevos alemanes y europeos. Hasta dónde llegó realmente el acuerdo o lavado de cerebro a nivel individual, si son amplios, no en absoluto, o posiblemente solo selectivamente se sintió al caso sujeto en última instancia a la persona.
Interpretación de las generaciones respectivas menos afectadas contemporáneas de hecho, que se consideran por ende menos responsables inicialmente, en un proceso donde la investigación histórica sólo puede ser tolerada en veracidad aproximadamente, en un proceso donde al sentirse poco o nada implicados, terminan incluso integrando grupos que hoy intentan aplicar la misma receta sin considerar la historia.
A partir del instante en que una persona o grupo de personas, logran encontrar la razón, el motivo, que lleve a compartir por solidaridad a un grupo de personas. Si ademas, la masa carece de fundamentos filosóficos suficientes, podemos considerar que se trata de presas fáciles de adotrinar, en términos simples serían esclavos o zombis por abolición del discernimiento, con herramientas como PANEM ET CIRCENSES.
Los trabajos con soporte epistemológico inalienable, hacen la diferencia entre fanatismo y contenido imparcial. Un hecho por su peso fáctico adquiere valor de verdad cuando es imposible instalar una contra argumentación.
Si uno lee o mira los informes de víctimas del régimen mirando las fotos de su humillación pública, no supera un escalofrío hoy. También queda claro lo difícil que a veces podría ser, como un individuo del poder gobernante oponerse a la opinión desde su propia individualidad reclamando humanidad. Los medios de producción, con la evolución en tecnología logran cada vez aumentar el desempleo. Lo subrayaba el economista David Ricardo (1819), curiosamente veinte años luego de que Tomas Malthus, en su trabajo sobre demografía, incita a la administración a suspender todo tipo de ayuda a gentes sin recursos, sugería igualmente que sean instalados los pobres en condiciones de higiene tales que provoquen enfermedades y muerte. La aporofobia no es como el ultra-liberalismo algo de hoy, de hecho en Francia he llegado a llevar al discurso de algunas personalidades políticas, el uso no de ultra-liberalismo sino de neo-maltusianismo.
Es un hecho fehaciente, ventilado ampliamente (por Erwin Wagenhofer en su documental LET’S MAKE MONEY de menos de dos horas, confortado por los trabajos de los premios Nobel Joseph Stiglitz, David Card, por el trabajo de John Christensen, de Monique Pinçon-Charlot, Andrés Oppenheimer entre otros eruditos) que el abuso en la explotación de la mano de obra y de los recursos naturales, son las causas de todas las enfermedades del clima y de la humanidad.
Es un hecho que la miseria se perpetua, como lo subraya Victor Hugo por un nepotismo discriminatorio endémico y no como es enseñado de manera desvergonzada y abusiva no solo vía las redes sociales, sino incluso por una casta de educadores acólitos del pensamiento “GODILLOT”
@CesarRu29316000
IGNORANCIA O APOROFOBIA
Perpignan 8 de enero del 2023
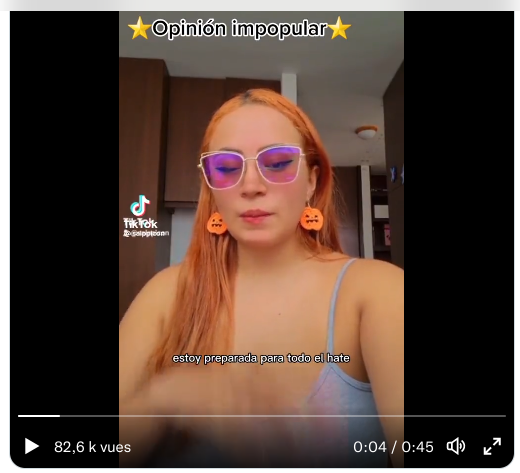
Tenemos un sujeto demasiado complejo para resolver en una o dos frases
https://twitter.com/serzerep/status/1611019947714420743?s=20
El sujeto de las ideologías no se debe tomar como el futbol o la pesca.
Las ideologías son ademas de una herramienta para hacer fortuna por parte de quienes las usan, evidentemente una herramienta poderosa para hacer esclavos, que no se diferencian de “idiotas útiles”
FANATISMO E IDENTIFICACIÓN
Han pasado casi ochenta años desde que los nacionalsocialistas llevaron a Adolf Hitler a asumir el poder estatal en Alemania que en pocos meses de un estado constitucional se convirtió en una dictadura. en nombre de un ideología racista, inhumana que se convirtió en terror indiscriminado y violencia perpetrada contra las personas, muchas de las cuales se presentaron luego como miembros aceptados de la sociedad de pensamiento alemán.
¿Cómo pudo pasar esto?
¿Cómo logró ese régimen el amplio círculo de tolerancia, aprobación o complicidad activa se de la población para asumir incluso el genocidio?
Una interpretación que ofrece en este caso es el concepto de “comunidad nacional”. Ya en la época de los -----Weimarer republic utilizado por todas las direcciones políticas para Reivindicar la solidaridad bloqueando la división social , se convirtió posteriormente en la base de la "construcción de la Propaganda nazi”, con la que “un arraigado anhelo de la unidad nacional se usó para controlar el Régimen de sociedad celebrada para consolidar - organizacionalmente como psicológicamente toda una nación” (Ian Kershaw)
De hecho, como esta representación muestra claramente, la idea de la "comunidad nacional" movilizada por la agitación interna del período de Weimar fueron repelidos en un esfuerzo conjunto el concepto de “yo” (individuo)
La Primera Guerra Mundial derrotó a Alemania provocando posteriormente una posición renovada donde los ciudadanos querían por sí mismos una vida mejor. La desventaja del término “comunidad nacional” – y también la representación funciona, pero fue brutal, radical, con la exclusión de todos aquellos que, según la ideología nazi, no pertenecieran a la comunidad.
Esta exclusión con todas su desprecio por los seres humanos tolerados, aceptados o apoyados por haberse beneficiado del “nacional socialismo” como clave ideológica de recuperación de identidad para seleccionar o discriminar, habiendo perseguido activamente por razones religiosas, étnicas, ideológicas, significaba la mayor historia de ruptura de la civilización de los nuevos alemanes y europeos. Hasta dónde llegó realmente el acuerdo o lavado de cerebro a nivel individual, si son amplios, no en absoluto, o posiblemente solo selectivamente se sintió al caso sujeto en última instancia a la persona.
El efecto del tiempo en la historia y la memoria.
Interpretación de las generaciones respectivas menos afectadas contemporáneas de hecho, que se consideran por ende menos responsables inicialmente, en un proceso donde la investigación histórica sólo puede ser tolerada en veracidad aproximadamente, en un proceso donde al sentirse poco o nada implicados, terminan incluso integrando grupos que hoy intentan aplicar la misma receta sin considerar la historia.
A partir del instante en que una persona o grupo de personas, logran encontrar la razón, el motivo, que lleve a compartir por solidaridad a un grupo de personas. Si ademas, la masa carece de fundamentos filosóficos suficientes, podemos considerar que se trata de presas fáciles de adotrinar, en términos simples serían esclavos o zombis por abolición del discernimiento, con herramientas como PANEM ET CIRCENSES.
Diferencias radicales entre ideologías y realidad de explotación
Los trabajos con soporte epistemológico inalienable, hacen la diferencia entre fanatismo y contenido imparcial. Un hecho por su peso fáctico adquiere valor de verdad cuando es imposible instalar una contra argumentación.
Si uno lee o mira los informes de víctimas del régimen mirando las fotos de su humillación pública, no supera un escalofrío hoy. También queda claro lo difícil que a veces podría ser, como un individuo del poder gobernante oponerse a la opinión desde su propia individualidad reclamando humanidad. Los medios de producción, con la evolución en tecnología logran cada vez aumentar el desempleo. Lo subrayaba el economista David Ricardo (1819), curiosamente veinte años luego de que Tomas Malthus, en su trabajo sobre demografía, incita a la administración a suspender todo tipo de ayuda a gentes sin recursos, sugería igualmente que sean instalados los pobres en condiciones de higiene tales que provoquen enfermedades y muerte. La aporofobia no es como el ultra-liberalismo algo de hoy, de hecho en Francia he llegado a llevar al discurso de algunas personalidades políticas, el uso no de ultra-liberalismo sino de neo-maltusianismo.
Es un hecho fehaciente, ventilado ampliamente (por Erwin Wagenhofer en su documental LET’S MAKE MONEY de menos de dos horas, confortado por los trabajos de los premios Nobel Joseph Stiglitz, David Card, por el trabajo de John Christensen, de Monique Pinçon-Charlot, Andrés Oppenheimer entre otros eruditos) que el abuso en la explotación de la mano de obra y de los recursos naturales, son las causas de todas las enfermedades del clima y de la humanidad.
Es un hecho que la miseria se perpetua, como lo subraya Victor Hugo por un nepotismo discriminatorio endémico y no como es enseñado de manera desvergonzada y abusiva no solo vía las redes sociales, sino incluso por una casta de educadores acólitos del pensamiento “GODILLOT”
 ODIN SAMSUNG MODE
ODIN SAMSUNG MODE
MODO ODIN SAMSUNG
CARGA SAMSUNG
18 mayo 2023

El modo Odin solo se puede ver en dispositivos Samsung y, por lo tanto, se conoce como modo Samsung Odin. Odin es un software utilizado por Samsung para flashear sus dispositivos e introducir ROM y firmware nuevos y personalizados. Muchos usuarios ingresan al modo Odin en sus teléfonos Samsung para flashearlo y otros lo experimentan accidentalmente y luego buscan soluciones sobre cómo salir del modo Odin. La pantalla del modo Odin se puede salir fácilmente, pero si encuentra un problema como la falla de Odin, es decir, si está atrapado en la pantalla del modo Samsung Odin, es posible que deba consultar las técnicas explicadas en este artículo.
El problema de fallas de Odin ocurre en muchos dispositivos Samsung, especialmente en teléfonos Samsung, y por lo tanto, los usuarios buscan constantemente sus soluciones. Si también ve una pantalla de modo Samsung Odin en su teléfono y no puede salir, no entre en pánico. Es una situación típica de un error de falla de Odin y tenemos todo lo que necesita saber sobre este peculiar problema.
Antes de pasar a lidiar con el problema de falla de Odin, reflexionemos sobre qué es exactamente un modo Samsung Odin y las formas de salir de él sin problemas.
¿Cómo salir del Modo Odín?
Salir del modo Samsung Odin es una tarea simple y fácil. Hay tres maneras diferentes de hacer esto. Veamos estos métodos dados a continuación.
En primer lugar, como se explicó anteriormente, en la pantalla principal del modo Samsung Odin, presione la tecla para bajar el volumen para cancelar el proceso de descarga y ordenar que su dispositivo se reinicie.
En segundo lugar, si está experimentando un error de falla de Odin, mantenga presionada la tecla para bajar el volumen y el botón de encendido y espere unos minutos antes de que su teléfono se reinicie.
En tercer lugar, extraiga la batería, si es posible, de su dispositivo. Espere uno o dos minutos y luego vuelva a insertar la batería e intente encender su dispositivo.
Sin embargo, si estas técnicas no lo ayudan a salir del modo Odin de Samsung y el error de falla de Odin persiste, se le recomienda probar los métodos que se brindan en las otras secciones de este artículo, antes de hacerlo, es necesario realizar una revisión completa. una copia de seguridad de sus datos, medios y otros archivos, almacenados en su dispositivo Samsung porque cualquier cambio en el firmware mientras soluciona el problema podría borrar sus datos.
Hacer una copia de seguridad de sus datos evitará la pérdida de datos y brindará una protección general en caso de que pierda algún dato mientras corrige el error de falla de Odin.
¿Qué es el modo de recuperación de Android? ¿Cómo usar el modo de recuperación de Android?
El modo de recuperación de Android es un término que se incluye bastante, y si no está seguro de lo que significa, esta guía debe decirle qué es este modo de recuperación y cómo puede acceder a él en su dispositivo.
La mayoría de los teléfonos Android tienen tres modos:
ingresar al modo seguro solo carga los archivos esenciales en su dispositivo,
el modo Odin se usa principalmente para actualizar un firmware personalizado y
el modo de recuperación que puede usar para solucionar problemas en su teléfono.
El modo de recuperación de Android es en realidad un modo en el que puede reiniciar su dispositivo y acceder a muchas funciones para solucionar algunos problemas y recuperar su teléfono o tableta.
¿Qué hacer si mi Android se atasca en el modo de recuperación?
Habiendo aprendido las ventajas y formas de ingresar al modo de recuperación de Android, pruébalo cuando sea necesario. Aunque la forma de iniciar en el modo de recuperación depende del teléfono que tenga, lo más probable es que su teléfono Android esté atascado en el modo de recuperación o Android atascado en el modo de inicio rápido durante el proceso de reinicio. Android puede quedarse atascado en modo de recuperación por muchas razones. Cuando esto sucede, es posible que se pregunte cómo salgo del modo de recuperación de Android. No se preocupe, para sacar su Android del modo de recuperación sin el botón de encendido, puede probar DroidKit – Herramienta de reparación de Android.
Si tiene un problema similar al usar el modo de recuperación de Android, descargue DroidKit gratis ahora ¡para que su teléfono Android vuelva a funcionar!
Paso 1. Abra DroidKit en su computadora y haga clic en Solucionar problemas del sistema en el medio de la pantalla de inicio
Paso 2. Conecta tu teléfono Android a la computadora y presiona Iniciar para continuar.
Paso 3. Automáticamente, DroidKit coincidirá con el código PDA de su dispositivo Android> Si ve la página a continuación, haga clic en Descargar ahora para obtener el firmware que se utiliza para reparar.
Nota: siga las instrucciones en pantalla para poner su dispositivo Android en modo de recuperación
Paso 4. Después de descargar y verificar el firmware, automáticamente comenzará a reparar su sistema Android. Minutos más tarde, verá la página El sistema se solucionó correctamente .
¿El modo de recuperación es igual que el restablecimiento de fábrica?
El modo de recuperación de Android no es simplemente lo mismo que un restablecimiento de fábrica. Puede habilitar un restablecimiento de fábrica con el modo de recuperación de Android, también puede reiniciar el teléfono, actualizar un firmware personalizado, montar una partición, etc. con el modo de recuperación puede consultar las explicaciones detalladas sobre lo anterior.
Propósito o conclusión
Esperamos que la guía anterior le brinde una buena explicación sobre qué es el modo de recuperación de Android, cómo puede usar sus diversas opciones y cómo puede reiniciar su propio teléfono Android en este modo. Finalmente, si accidentalmente te quedas atascado en el modo de recuperación, el modo Odin, etc., no te preocupes, descarga DrordKit para ayudarte a salir del apuro rápidamente.
Propósitos recogidos por (Twitter: @gramophonefr )
CARGA SAMSUNG
18 mayo 2023

El modo Odin solo se puede ver en dispositivos Samsung y, por lo tanto, se conoce como modo Samsung Odin. Odin es un software utilizado por Samsung para flashear sus dispositivos e introducir ROM y firmware nuevos y personalizados. Muchos usuarios ingresan al modo Odin en sus teléfonos Samsung para flashearlo y otros lo experimentan accidentalmente y luego buscan soluciones sobre cómo salir del modo Odin. La pantalla del modo Odin se puede salir fácilmente, pero si encuentra un problema como la falla de Odin, es decir, si está atrapado en la pantalla del modo Samsung Odin, es posible que deba consultar las técnicas explicadas en este artículo.
El problema de fallas de Odin ocurre en muchos dispositivos Samsung, especialmente en teléfonos Samsung, y por lo tanto, los usuarios buscan constantemente sus soluciones. Si también ve una pantalla de modo Samsung Odin en su teléfono y no puede salir, no entre en pánico. Es una situación típica de un error de falla de Odin y tenemos todo lo que necesita saber sobre este peculiar problema.
Antes de pasar a lidiar con el problema de falla de Odin, reflexionemos sobre qué es exactamente un modo Samsung Odin y las formas de salir de él sin problemas.
¿Cómo salir del Modo Odín?
Salir del modo Samsung Odin es una tarea simple y fácil. Hay tres maneras diferentes de hacer esto. Veamos estos métodos dados a continuación.
En primer lugar, como se explicó anteriormente, en la pantalla principal del modo Samsung Odin, presione la tecla para bajar el volumen para cancelar el proceso de descarga y ordenar que su dispositivo se reinicie.
En segundo lugar, si está experimentando un error de falla de Odin, mantenga presionada la tecla para bajar el volumen y el botón de encendido y espere unos minutos antes de que su teléfono se reinicie.
En tercer lugar, extraiga la batería, si es posible, de su dispositivo. Espere uno o dos minutos y luego vuelva a insertar la batería e intente encender su dispositivo.
Sin embargo, si estas técnicas no lo ayudan a salir del modo Odin de Samsung y el error de falla de Odin persiste, se le recomienda probar los métodos que se brindan en las otras secciones de este artículo, antes de hacerlo, es necesario realizar una revisión completa. una copia de seguridad de sus datos, medios y otros archivos, almacenados en su dispositivo Samsung porque cualquier cambio en el firmware mientras soluciona el problema podría borrar sus datos.
Hacer una copia de seguridad de sus datos evitará la pérdida de datos y brindará una protección general en caso de que pierda algún dato mientras corrige el error de falla de Odin.
¿Qué es el modo de recuperación de Android? ¿Cómo usar el modo de recuperación de Android?
El modo de recuperación de Android es un término que se incluye bastante, y si no está seguro de lo que significa, esta guía debe decirle qué es este modo de recuperación y cómo puede acceder a él en su dispositivo.
La mayoría de los teléfonos Android tienen tres modos:
ingresar al modo seguro solo carga los archivos esenciales en su dispositivo,
el modo Odin se usa principalmente para actualizar un firmware personalizado y
el modo de recuperación que puede usar para solucionar problemas en su teléfono.
El modo de recuperación de Android es en realidad un modo en el que puede reiniciar su dispositivo y acceder a muchas funciones para solucionar algunos problemas y recuperar su teléfono o tableta.
¿Qué hacer si mi Android se atasca en el modo de recuperación?
Habiendo aprendido las ventajas y formas de ingresar al modo de recuperación de Android, pruébalo cuando sea necesario. Aunque la forma de iniciar en el modo de recuperación depende del teléfono que tenga, lo más probable es que su teléfono Android esté atascado en el modo de recuperación o Android atascado en el modo de inicio rápido durante el proceso de reinicio. Android puede quedarse atascado en modo de recuperación por muchas razones. Cuando esto sucede, es posible que se pregunte cómo salgo del modo de recuperación de Android. No se preocupe, para sacar su Android del modo de recuperación sin el botón de encendido, puede probar DroidKit – Herramienta de reparación de Android.
Si tiene un problema similar al usar el modo de recuperación de Android, descargue DroidKit gratis ahora ¡para que su teléfono Android vuelva a funcionar!
Paso 1. Abra DroidKit en su computadora y haga clic en Solucionar problemas del sistema en el medio de la pantalla de inicio
Paso 2. Conecta tu teléfono Android a la computadora y presiona Iniciar para continuar.
Paso 3. Automáticamente, DroidKit coincidirá con el código PDA de su dispositivo Android> Si ve la página a continuación, haga clic en Descargar ahora para obtener el firmware que se utiliza para reparar.
Nota: siga las instrucciones en pantalla para poner su dispositivo Android en modo de recuperación
Paso 4. Después de descargar y verificar el firmware, automáticamente comenzará a reparar su sistema Android. Minutos más tarde, verá la página El sistema se solucionó correctamente .
¿El modo de recuperación es igual que el restablecimiento de fábrica?
El modo de recuperación de Android no es simplemente lo mismo que un restablecimiento de fábrica. Puede habilitar un restablecimiento de fábrica con el modo de recuperación de Android, también puede reiniciar el teléfono, actualizar un firmware personalizado, montar una partición, etc. con el modo de recuperación puede consultar las explicaciones detalladas sobre lo anterior.
Propósito o conclusión
Esperamos que la guía anterior le brinde una buena explicación sobre qué es el modo de recuperación de Android, cómo puede usar sus diversas opciones y cómo puede reiniciar su propio teléfono Android en este modo. Finalmente, si accidentalmente te quedas atascado en el modo de recuperación, el modo Odin, etc., no te preocupes, descarga DrordKit para ayudarte a salir del apuro rápidamente.
Propósitos recogidos por (Twitter: @gramophonefr )
Última edición por Admin el Jue 18 Mayo - 1:12, editado 2 veces (Razón : ODIN MODE; SAMSUNG ODIN MODE; Firewar)
Página 1 de 1.
Permisos de este foro:
No puedes responder a temas en este foro.


